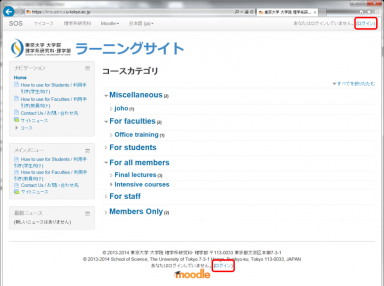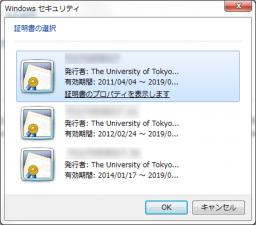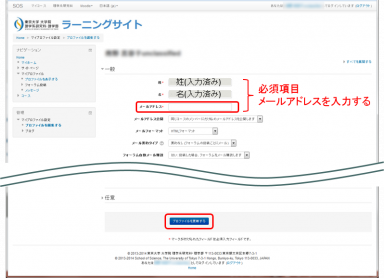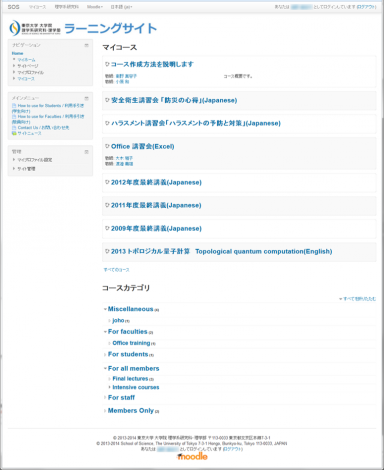「ラーニングサイト」の版間の差分
(→よくある質問と答え(FAQ)) |
Minamino.mayuko (トーク | 投稿記録) |
||
| 50行目: | 50行目: | ||
:* 所属 | :* 所属 | ||
:* 身分 | :* 身分 | ||
| + | |||
| + | == 掲載するコンテンツについて == | ||
| + | 特に細かい制約は設けていません。 | ||
| + | 研究・教育に有用だと思われるコンテンツや、理学系研究科全体で共有したいコンテンツを掲載してください。<br> | ||
| + | 但し、以下は別サービスでの利用が適切ですので、適宜使い分けをお願いします。 | ||
| + | :* 委員会等の会議資料や議事録 → [https://meeting.adm.s.u-tokyo.ac.jp/ 会議資料サイト] | ||
| + | :* 特定の個人に向けたもの → [[ファイル転送サービス]] | ||
| + | :* データ保管 → オンラインストレージサービスなど | ||
| + | また、著作権に触れるなど共有するには適切でないと判断できるコンテンツについては、情報システムチームにて削除させて頂く場合がありますので、ご了承ください。 | ||
== よくある質問と答え(FAQ) == | == よくある質問と答え(FAQ) == | ||
2015年12月3日 (木) 10:14時点における版
目次
1 概要
ラーニングサイトは理学系研究科構成員に、ビデオ映像による授業、講義資料をはじめとする e-ラーニングコンテンツ、アンケート、など研究活動・教育活動に役立つ様々なデジタルメディアコンテンツを提供するサイトです。 コンテンツは著作権により構成員限定の資料も含まれるため、ユーザ認証を行い、安全に提供されます。そのため、閲覧・受講には理学系研究科アカウントで発行されるクライアント証明書(ユーザ証明書)を用いています。
2 利用できるユーザ
理学系研究科アカウントを持っている全学生・教職員が対象となります。
3 利用できる環境
クライアント証明書 (ユーザ証明書) による認証に対応したブラウザをお使いください。OSは問いません。
- Internet Explorer、Firefox、Google Chrome、Safari など
4 利用にあたっての準備
本サイトの閲覧には、理学系研究科アカウントで発行されるクライアント証明書 (ユーザ証明書) をご利用のWebブラウザにインポートする必要があります。
5 ログイン
- 以下からラーニングサイトにアクセスします。
- サイトトップページの右上、または下部中央のログインボタンからログインします。
- 証明書の選択画面で理学系研究科アカウントの証明書を選択します。(下図はIEの画面です。)
- プロファイル編集ページに移動した場合はメールアドレス登録を行なって下さい。移動しなかった場合はログイン成功です。受講手順に進んでください。
- メールアドレスを入力し、プロファイル更新をします。
- ラーニングサイトから確認のメールが届くので、指示に従い更新を完了します。
6 受講
7 コース作成の依頼
下記情報をメールにてご連絡ください。
※ サイトへの初回 ログイン は事前に済ませて下さい。
初回ログイン時にラーニングサイトアカウントが自動作成されます。
- 氏名
- 共通ID
- 所属
- 身分
8 掲載するコンテンツについて
特に細かい制約は設けていません。
研究・教育に有用だと思われるコンテンツや、理学系研究科全体で共有したいコンテンツを掲載してください。
但し、以下は別サービスでの利用が適切ですので、適宜使い分けをお願いします。
- 委員会等の会議資料や議事録 → 会議資料サイト
- 特定の個人に向けたもの → ファイル転送サービス
- データ保管 → オンラインストレージサービスなど
また、著作権に触れるなど共有するには適切でないと判断できるコンテンツについては、情報システムチームにて削除させて頂く場合がありますので、ご了承ください。
9 よくある質問と答え(FAQ)
- Q. ラーニングサイトにログインすると、次のようなエラーがでます。「申し訳ございません、あなたは自分のプロファイルを編集できません。」
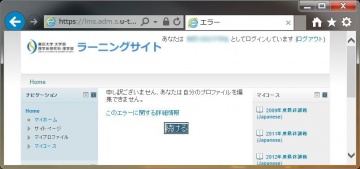
- A. 理学系研究科 認証システムに通知用メールアドレスが登録されていません。
5. ログインの手順 4にある通りメールアドレスの登録ができたら、一度ブラウザを全て閉じてしばらく時間を置いてから、再度ラーニングサイトにアクセスしてください。
ブラウザにキャッシュが残っていて再度エラーになることがあります。
- A. 理学系研究科 認証システムに通知用メールアドレスが登録されていません。
- Q. Internet Explorer でサイトにログインすると、次のようなエラーがでます。「このページは表示できません」
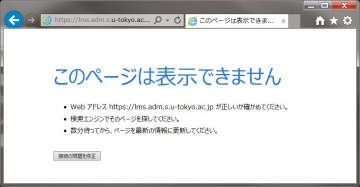
- A. インターネットオプションの「詳細設定」で「SSL 2.0 を使用する」もしくは「TLS 1.2の使用」にチェックが入っていると証明書による認証がうまくいかない場合があります。「SSL 3.0 を使用する」「TLS 1.0 を使用する」「TLS 1.1の使用」の3つのみにチェックを入れてください。あるいは、IE 以外のブラウザを使ってください。
10 お問い合わせ先
利用が始められない、うまく表示されないといった質問などは e-learning@adm.s.u-tokyo.ac.jp までお問い合わせください