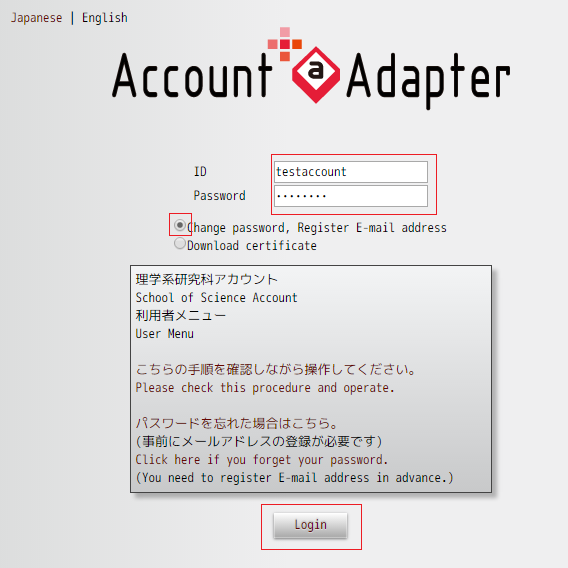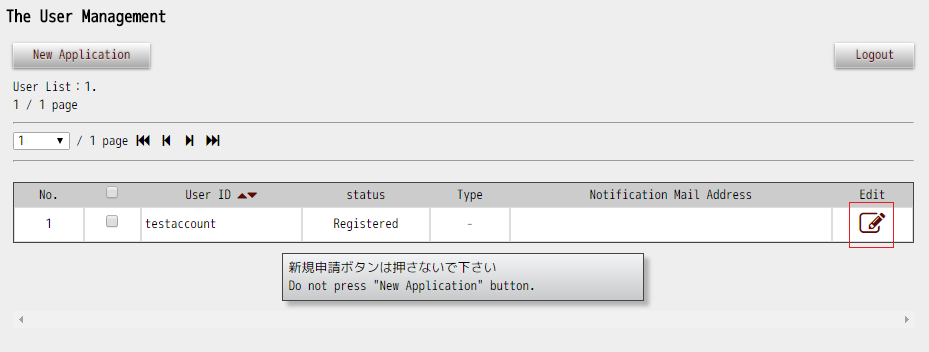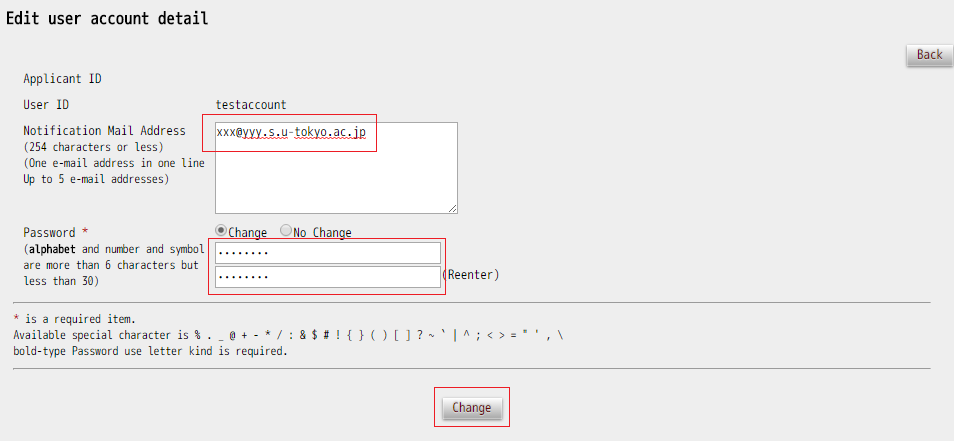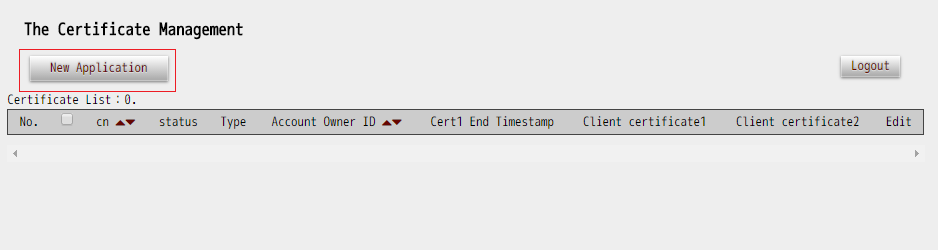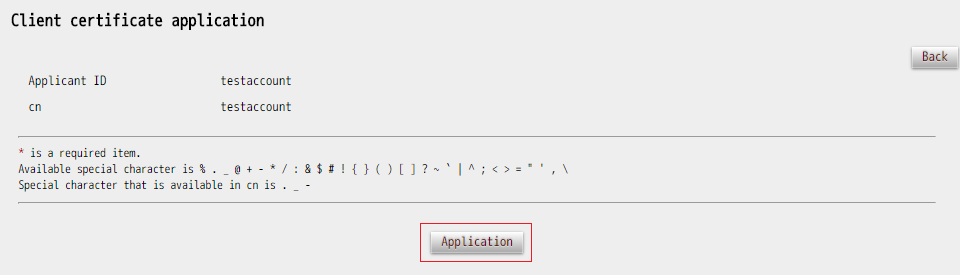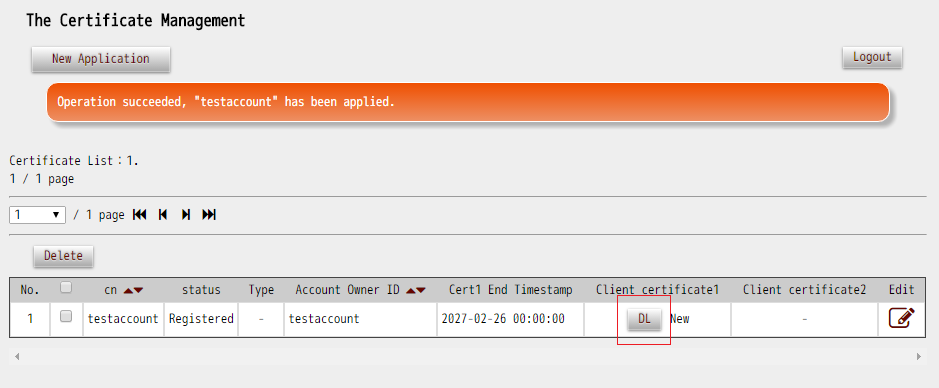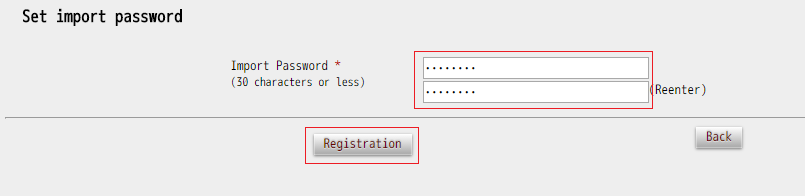「Downloading a client certificate」の版間の差分
Shitami.junichiro (トーク | 投稿記録) |
Shitami.junichiro (トーク | 投稿記録) |
||
| (3人の利用者による、間の4版が非表示) | |||
| 1行目: | 1行目: | ||
| − | [[Information Technology Team]] > [[School of Science | + | [[Information Technology Team]] > [[School of Science account]] > [[Downloading a client certificate]] |
{| class="wikitable" | {| class="wikitable" | ||
| 6行目: | 6行目: | ||
__TOC__ | __TOC__ | ||
| + | |||
| + | * [[School of Science account|School of Science account]]: Overall description about School of Science account | ||
| 27行目: | 29行目: | ||
| − | * Input your e-mail address to "Notification Mail Address", input new password to "Password" and click "Change". | + | * Input your e-mail address to "Notification Mail Address", input new password to "Password" and click "Change". When you finished, click "Logout" button and logout the system. |
[[ファイル:aa6d.png]] | [[ファイル:aa6d.png]] | ||
| 58行目: | 60行目: | ||
[[ファイル:aa6h.png]] | [[ファイル:aa6h.png]] | ||
| + | |||
| + | == Contact == | ||
| + | If you have a troube when following this procedure, please contact the Information Technology Team at [mailto:joho.s@gs.mail.u-tokyo.ac.jp joho.s@gs.mail.u-tokyo.ac.jp]. | ||
[[Category: Information Technology Team]] | [[Category: Information Technology Team]] | ||
2020年2月17日 (月) 17:15時点における最新版
Information Technology Team > School of Science account > Downloading a client certificate
| 日本語 |
- School of Science account: Overall description about School of Science account
1 Outline
You can download a client certificate from School of Science Account User Menu. You can get the Account Paper of School of Science Account at your department of facility office. Please change your initial password and register your e-mail address on first use. The registered e-mail address is used for resetting the forgetten password.
2 Change password, Register E-mail address
- Input "ID" and "Password", select "Change password, Register E-mail address" and click "Login" button to login the system.
- Click icon for edit.
- Input your e-mail address to "Notification Mail Address", input new password to "Password" and click "Change". When you finished, click "Logout" button and logout the system.
3 Download certificate
- Input "ID" and "Password", select "Download certificate" and click "Login" button to login the system.
- For the first time, you have to click "New Application" button to issue a client certificate.
- Click "Application" button to complete.
- Click "DL" button to download the client certificate.
- Set "Import Password" and click "Registration" button to start downloding. you need the import password when installing the client certificate to your computer. The import password is different from the password of School of Science account. (You can use same password string.)
4 Contact
If you have a troube when following this procedure, please contact the Information Technology Team at joho.s@gs.mail.u-tokyo.ac.jp.