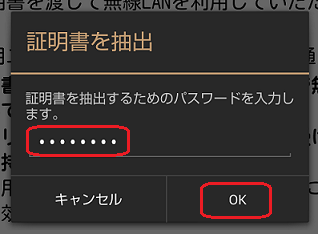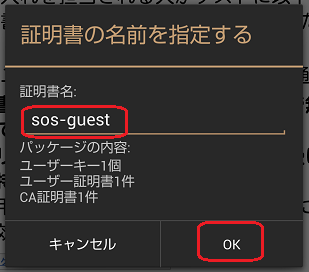「Android の無線設定例」の版間の差分
(ページの作成:「情報システムチーム > 無線LAN接続 > Android の無線設定例 __TOC__ == 証明書のインストール == * 証明書ファイルを開くと...」) |
Shimazaki Kei (トーク | 投稿記録) |
||
| (2人の利用者による、間の3版が非表示) | |||
| 1行目: | 1行目: | ||
| − | [[情報システムチーム]] > [[ | + | [[情報システムチーム]] > [[理学系研究科アカウント]] > [[Android の無線設定例]] |
__TOC__ | __TOC__ | ||
| + | |||
| + | |||
| + | * Androidは機器ごとに設定方法などが異なる場合がありますが、基本的には以下のような方法で設定が可能です。 | ||
| + | |||
== 証明書のインストール == | == 証明書のインストール == | ||
| − | * | + | * 証明書ファイルを開くと以下のような画面が表示されるので、理学系研究科アカウント(もしくはsos-guest)のパスワードを入力して「OK」をタップします。 |
[[ファイル:an1.png]] | [[ファイル:an1.png]] | ||
| − | + | * 後で選択するときに利用する名前を入力して「OK」をタップしてください。ここではIDと同じ名前を入力しています。 | |
| − | * | ||
[[ファイル:an2.png]] | [[ファイル:an2.png]] | ||
| − | + | <!-- | |
| − | |||
| − | |||
| − | |||
| − | |||
== 無線ネットワークへの接続 == | == 無線ネットワークへの接続 == | ||
| − | * 設定からWi- | + | * 設定からWi-Fiを開き、一覧の中から「sos」をタップします。 |
[[ファイル:an3.png]] | [[ファイル:an3.png]] | ||
| − | * | + | * 設定情報の入力画面になるので、以下の値を設定し「接続」をタップします。 |
| − | * | + | ** EAP方式: TLS |
| + | ** CA証明書: 上でインストールした証明書を選択 | ||
| + | ** ユーザー証明書: 上でインストールした証明書を選択 | ||
| + | ** ID: 理学系研究科アカウント(もしくはsos-guest) | ||
[[ファイル:an4.png]] | [[ファイル:an4.png]] | ||
| − | + | --> | |
| − | |||
| − | |||
| − | |||
| − | |||
| − | |||
| − | |||
| − | |||
| − | |||
| − | |||
| − | |||
| − | |||
| − | |||
| − | |||
| − | |||
| − | |||
| − | |||
| − | |||
| − | |||
| − | |||
[[Category:情報システムチーム]] | [[Category:情報システムチーム]] | ||
2023年4月13日 (木) 15:13時点における最新版
情報システムチーム > 理学系研究科アカウント > Android の無線設定例
目次
- Androidは機器ごとに設定方法などが異なる場合がありますが、基本的には以下のような方法で設定が可能です。
証明書のインストール
- 証明書ファイルを開くと以下のような画面が表示されるので、理学系研究科アカウント(もしくはsos-guest)のパスワードを入力して「OK」をタップします。
- 後で選択するときに利用する名前を入力して「OK」をタップしてください。ここではIDと同じ名前を入力しています。