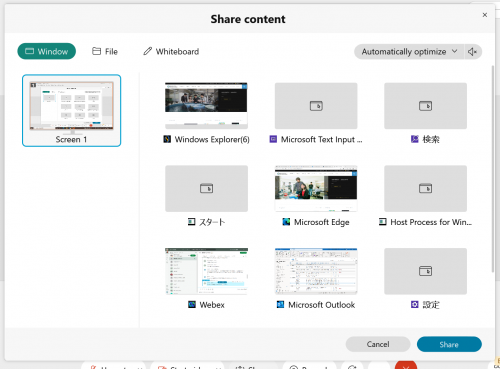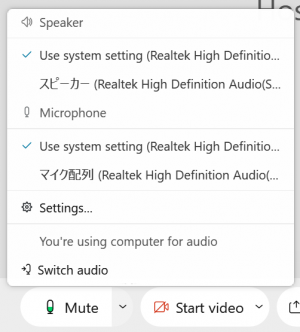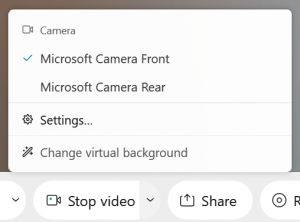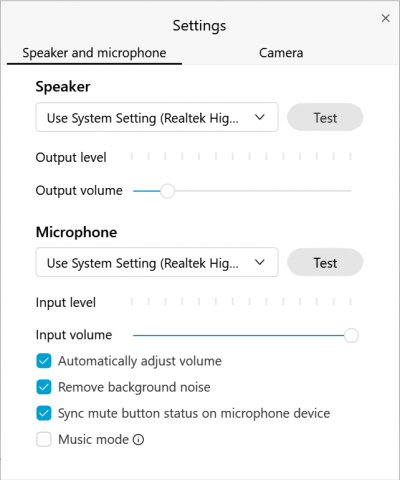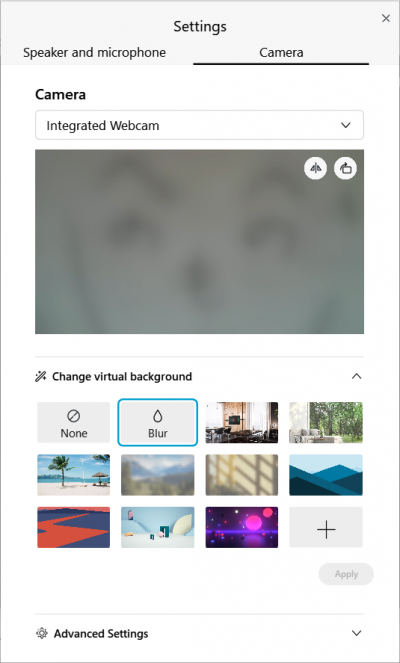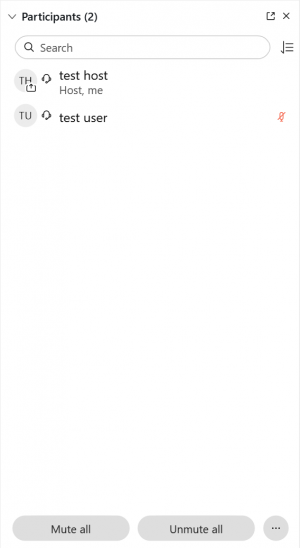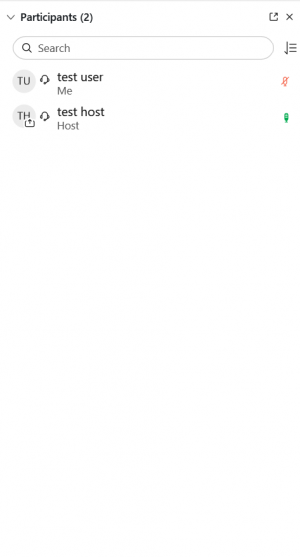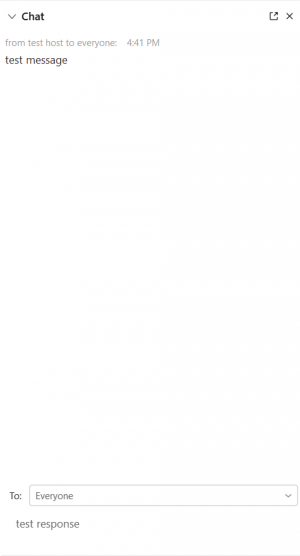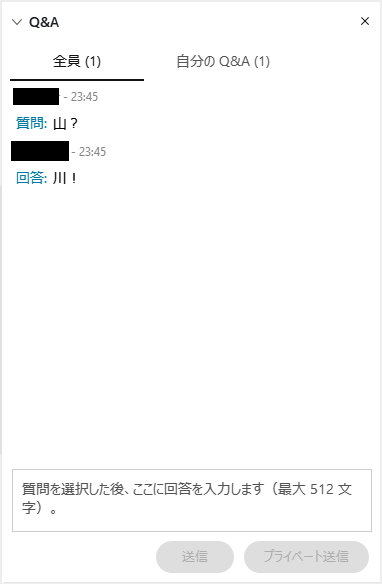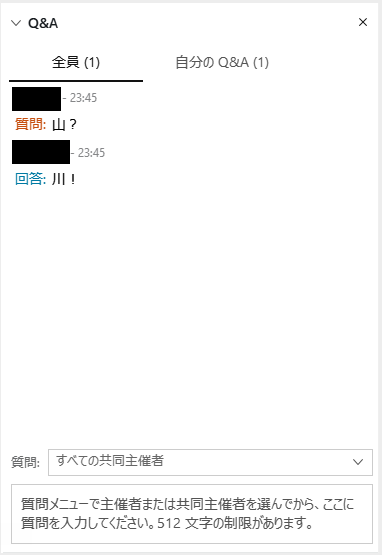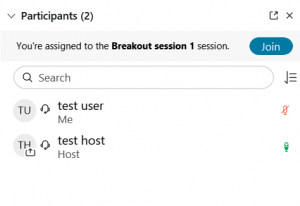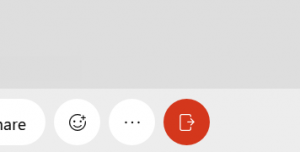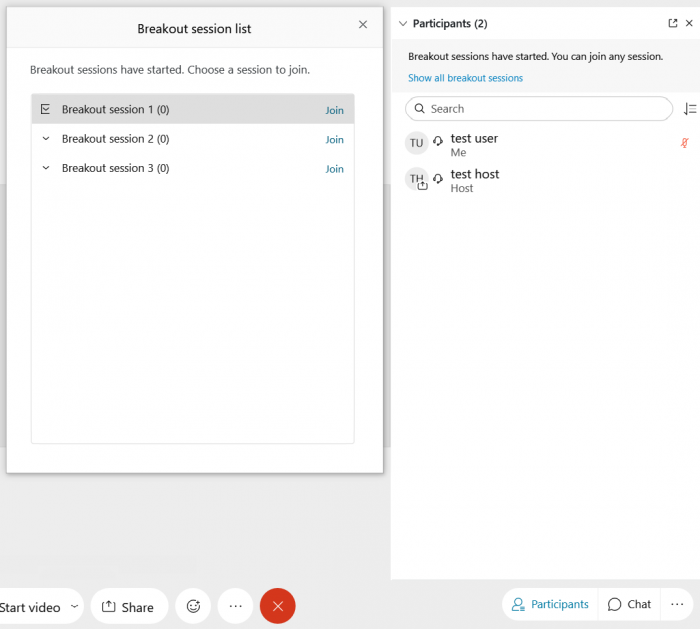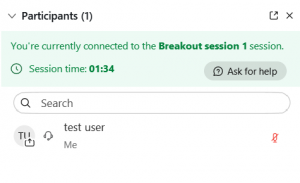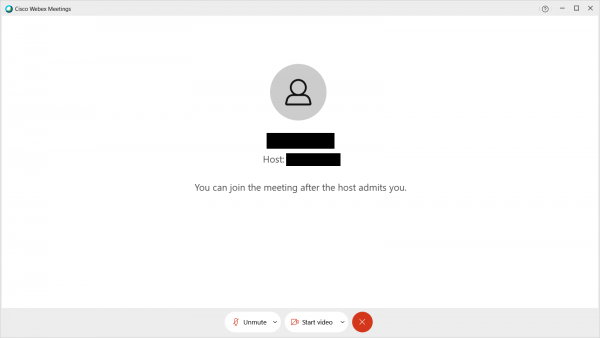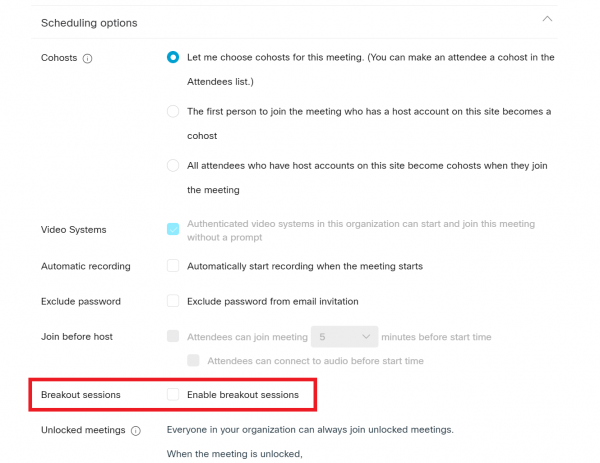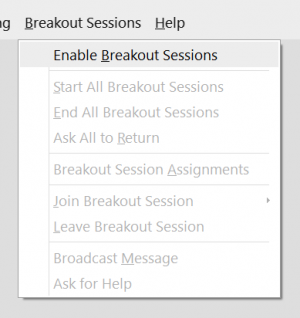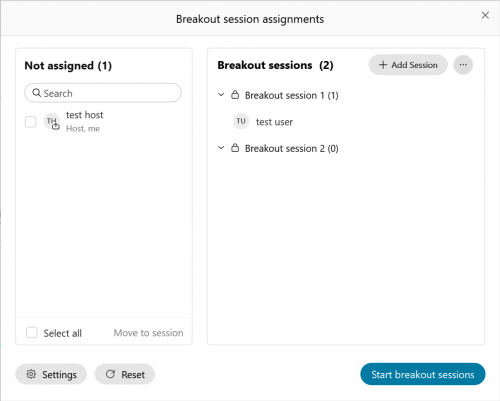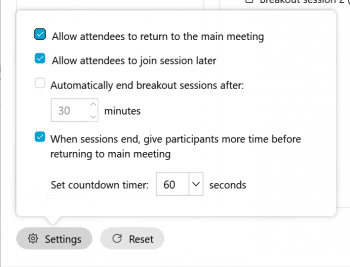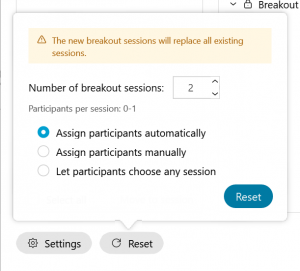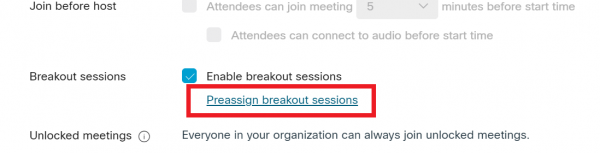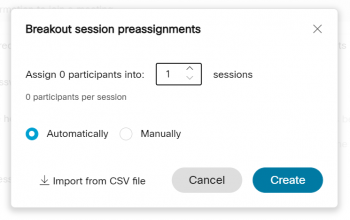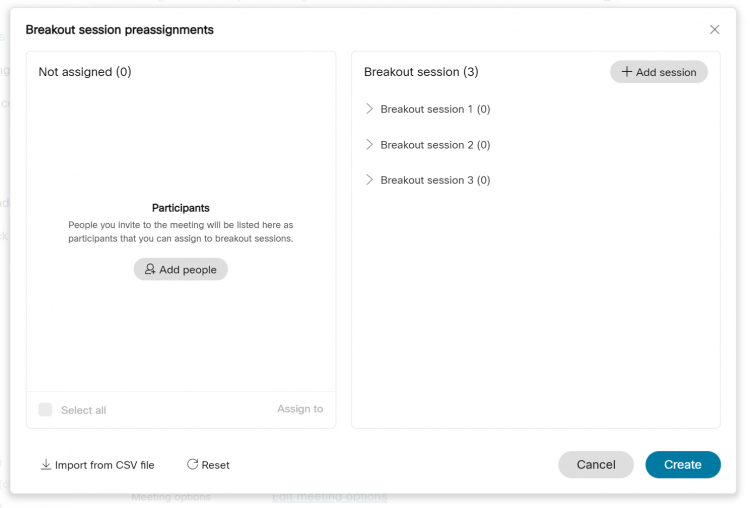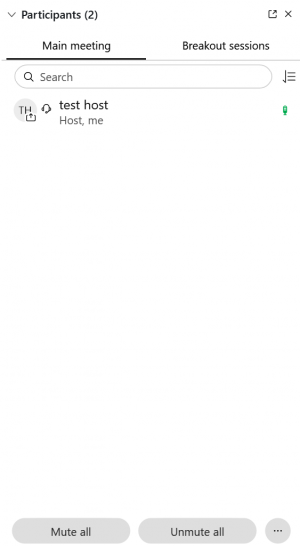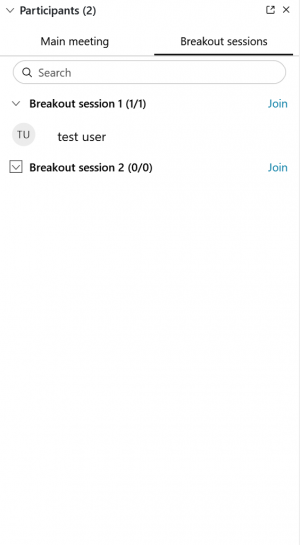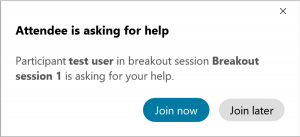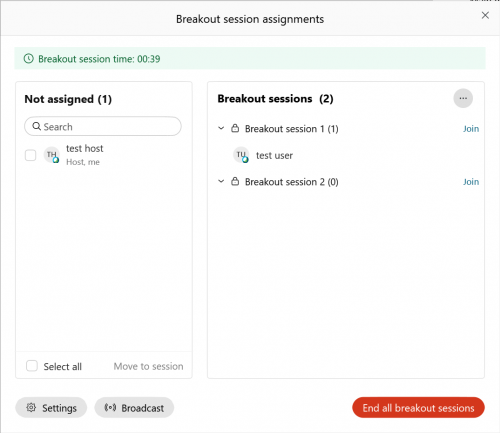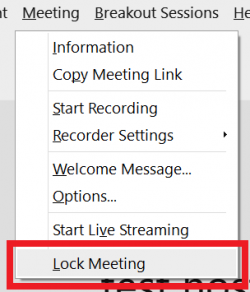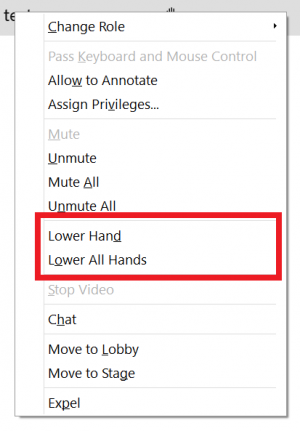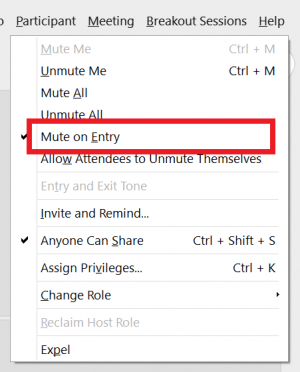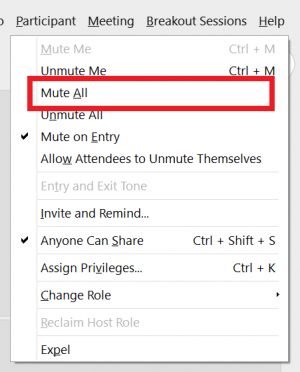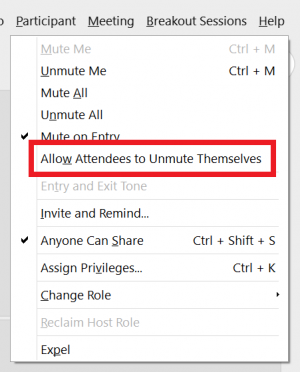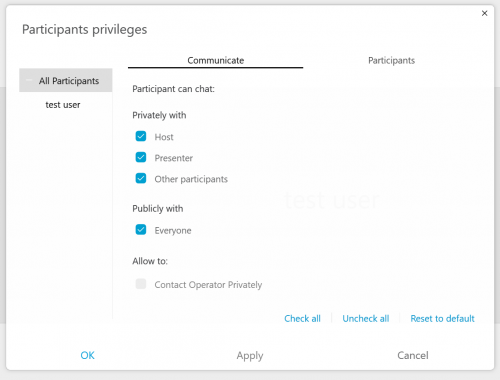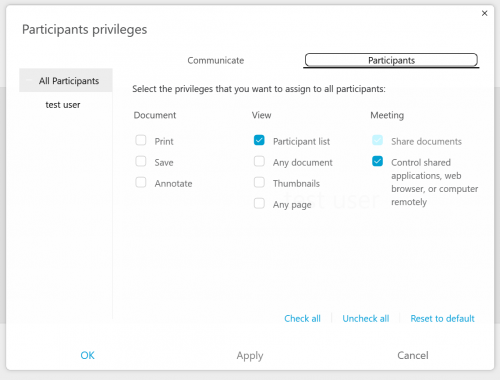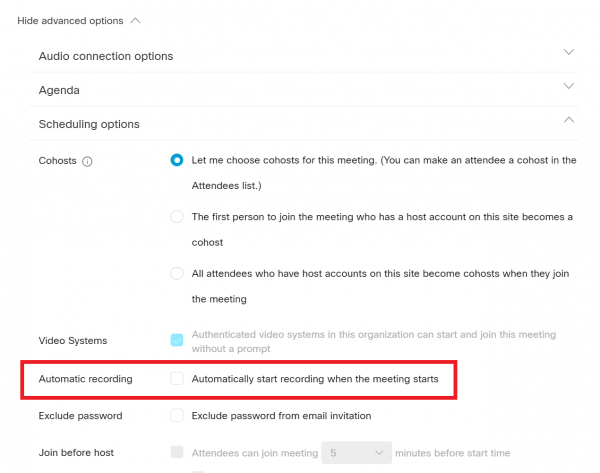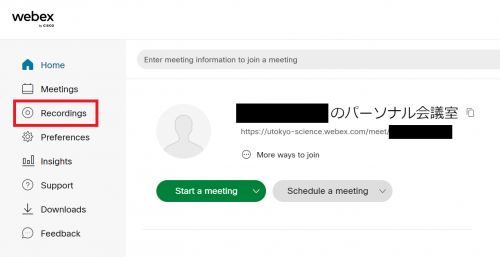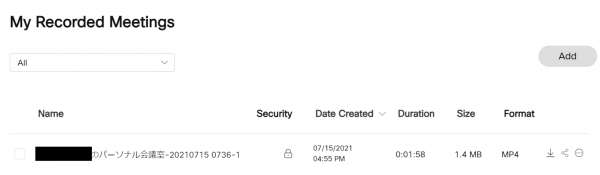「How to use Webex Meetings」の版間の差分
Fujimoto.miyuki (トーク | 投稿記録) (→Start a meeting) |
Fujimoto.miyuki (トーク | 投稿記録) 細 (→Reports) |
||
| (同じ利用者による、間の98版が非表示) | |||
| 66行目: | 66行目: | ||
: Pressing the chat button will bring up a chat window where you can send a message to everyone or a specific person. | : Pressing the chat button will bring up a chat window where you can send a message to everyone or a specific person. | ||
; '''(10) Panel options''' | ; '''(10) Panel options''' | ||
| − | : Pressing the button to | + | : Pressing the button to display Notes window or Polls window. |
| − | |||
== Sign in == | == Sign in == | ||
| 120行目: | 119行目: | ||
Invite participants to the meeting by sharing the URL displayed below the “Personal Room” or the meeting number. You can check your meeting number by selecting “More ways to join.” | Invite participants to the meeting by sharing the URL displayed below the “Personal Room” or the meeting number. You can check your meeting number by selecting “More ways to join.” | ||
| + | === Video conferencing system === | ||
| + | |||
| + | # Call '''210.4.202.4''' from your video conferencing system. | ||
| + | # You will hear an announcement asking you to enter the meeting number. Enter the meeting number that was generated when the meeting was scheduled, and enter '''#''' at the end. | ||
| + | #If the meeting has not yet started, an announcement will be made asking you to enter the host key. Enter the host key that was generated when the meeting was scheduled, and enter '''#''' at the end. | ||
| + | #* By entering the host key, you are “starting” the conference. | ||
| + | |||
| + | == Join a meeting == | ||
| + | |||
| + | # Open your email invite, and click "Join meeting" will open the default browser and launch the Webex Meetings application. | ||
| + | # Enter your name and email address, and click "Next" to move to the preview window. | ||
| + | # In the preview window, you can make sure your audio, microphone, and camera settings. This is where you can toggle the settings for which equipment you want to use for audio and microphone, such as if you are wearing a headset. If it doesn't work here, you can change it after you join the meeting. | ||
| + | #* If you don't see anything on the preview window, your camera may not be recognized, so check the camera settings in the bottom corner. | ||
| + | #* Check here if the microphone can be heard well. If the indicator below the microphone responds when you play a sound, it is picking up the sound. | ||
| + | # The microphone and video buttons on the screen allow you to un-mute/set and stop/start the video, respectively. The default setting is to hear sound and see the video. | ||
| + | # Click "Join Meeting" to join the meeting. If you are the host, you can start the meeting. | ||
| + | # If you are not the host of the meeting, you cannot join the meeting even if the time has passed. (You can also set it so that the host can enter the room before the meeting starts. | ||
=== Video conferencing system === | === Video conferencing system === | ||
| − | # Call 210.4.202.4 from your video conferencing system. | + | # Call '''210.4.202.4''' from your video conferencing system. |
| − | # You will hear an announcement asking you to enter the meeting number. Enter the meeting number | + | # You will hear an announcement asking you to enter the meeting number. Enter the meeting number sent to you by the host, and enter '''#''' at the end. |
| − | #If the meeting has not | + | # If the meeting has a password, you will hear an announcement asking you to enter the password. Enter the password sent to you by the host, and then enter '''#''' at the end. |
| − | #* | + | #* If the conference has not started, you will be disconnected automatically. |
| + | |||
| + | |||
| + | == Features for the Webex Meetings == | ||
| + | |||
| + | === Features for host and participants === | ||
| + | |||
| + | ==== Screen sharing ==== | ||
| + | When you click on“Share”, the screen options to share will appear. Select the one you want to share and start sharing the screen. | ||
| + | |||
| + | [[ファイル:Webex_share_en.png|500px]] | ||
| + | |||
| + | When “Screen 1” is selected, a screen which the person is literally looking at is shared with everyone (If there are multiple screens such as when using a multi-monitor, the number of options increases like “Screen 1,” “Screen 2,” ...). | ||
| + | |||
| + | The currently open window/app is also displayed as an option. You can share a specific window/app to share. If you don’t want participants to see the whole screen, select only the window/app you want to share. | ||
| + | |||
| + | If you select “New Whiteboard”, a whiteboard that participants can draw freely will be shared with everyone. | ||
| + | |||
| + | If you select “Optimize for mothion and video” from the drop-down menu, you will see a checkbox “Share your computer audio.” If you check this, you can share the audio of your computer. | ||
| + | |||
| + | ==== Detailed Settings for Speaker, Microphone and Camera ==== | ||
| + | |||
| + | [[ファイル:Webex_config_sound_en.png|300px|baseline|border]] [[ファイル:Webex_config_camera_en.png|300px|baseline|border]] | ||
| + | |||
| + | Click “Other Options” and then “Speakers, Microphones, Cameras” to set and check the speaker, microphone and camera. | ||
| + | |||
| + | [[ファイル:Webex_config_sound_setting_en.png|400px|baseline]] [[ファイル:Webex_config_camera_setting_en.png|400px|baseline]] | ||
| + | |||
| + | * '''Speaker''' : You can select the speaker you want to use (You will have multiple choices in case you have a separate speaker on your PC. Select the one you want). Click “Test” to hear a confirmation sound. | ||
| + | * '''Microphone''' : You can select the microphone you want to use (You will have multiple choices in case you have a separate microphone on your PC. Select the one you want). If the microphone properly collects sound, the meter below will oscillate. Check “Automatically adjust volume” box if necessary. | ||
| + | * '''Camera''' : You can select the camera you want to use (You will have multiple choices in case you have a separate camera on your PC. Select the one you want). A preview of the camera is displayed down below. You can set virtual or blurred backgrounds, but '''some devices with low performance may not be able to set virtual backgrounds'''. | ||
| + | |||
| + | ==== Participants ==== | ||
| + | |||
| + | Select “Participants” will bring up a screen where you can see a list of participants. | ||
| + | |||
| + | [[ファイル:Webex_participants_host_en.png|300px|border|top]] [[ファイル:Webex_participants_attendee_en.png|300px|border|top]] | ||
| + | |||
| + | The left side shows the host’s view, and the right side the participant’s view. | ||
| + | |||
| + | * '''Raise / Lower hand icon''': When the participants (other than the host) press the Raise hand icon, they can raise their hands. The host can check who is raising a hand. In the figure above, the test user is raising their hand. | ||
| + | * '''Microphone icon''': Participants with a red microphone icon have their microphones muted. The host can also mute participants’ microphones. In the above figure, the microphones of the test host and test user are muted. | ||
| + | |||
| + | You can also search and sort the participants. | ||
| + | |||
| + | ==== Chat ==== | ||
| + | |||
| + | Open “Chat” panel to enable text chat. You cannot read the chat history before you join. | ||
| + | |||
| + | [[ファイル:Webex_chat_en.png|border|300px]] | ||
| + | |||
| + | * '''Recipient''': Select the recipient of the message. If you select “Everyone”, it will be sent to everyone. | ||
| + | |||
| + | ==== Q&A ==== | ||
| + | |||
| + | To open the Q&A panel, click Panel options and select “Q&A”. | ||
| + | |||
| + | [[ファイル:Webex_qa_host.png]] [[ファイル:Webex_qa_participant.png]] | ||
| + | |||
| + | * The left side shows the host's view, and the right side the participant's view. When the answers to the questions are ready, both the questions and answers are shared with all participants. Participants who joined the event in the middle can also read the past Q&A. | ||
| + | * You can select who you'd like to ask from the dropdown menu. | ||
| + | * As a host, cohost, or presenter, when you click “Send Privately,” you can choose to “Answer privately,” “Defer,” or “Dismiss.” Responses that should not be shown to all participants can be “Answer privately,” while responses that need to be investigated and will take time to answer can be “Defer,” and so on. | ||
| + | |||
| + | ==== Breakout Sessions ==== | ||
| + | |||
| + | With the breakout session feature, you can create multiple breakout sessions in addition to the main meeting, and participants can scatter to their assigned breakout session to discuss or come back to the main meeting. Up to 100 breakout sessions can be created, and up to 100 participants can be assigned to each breakout session. | ||
| + | |||
| + | '''The breakout session feature is not available in Webex Meetings Encrypted Meeting.''' | ||
| + | |||
| + | Participants can move to the session by pressing the Join button. When they are done, they can press the Close button to return to the main meeting. (This action may be limited in behavior by the host.) | ||
| + | |||
| + | [[ファイル:Webex_breakout_enter_en.png|border|300px]] [[ファイル:Webex_breakout_leave_en.png|border|300px]] | ||
| + | |||
| + | If the host or a cohost has allowed participants to choose any session, click "Show all breakout sessions" in the participant panel and select the session you want to join. | ||
| + | |||
| + | [[ファイル:Webex_breakout_enter_any_session_en.png|border|700px]] | ||
| + | |||
| + | During the breakout session, participants can share video and screen images and chat with each other as in the main meeting (This is the same as the non-breakout session part.) | ||
| + | |||
| + | In addition, you can ask for help from the host. If you ask for help, the host will be notified, and they may come to your session. If the host is joining one of the sessions, you cannot ask for help. Let's wait. | ||
| + | |||
| + | [[ファイル:Webex_breakout_callhelp_en.png|border|300px]] | ||
| + | |||
| + | For more information on host operations, see [[#Breakout Sessions (Host)]]. | ||
| + | |||
| + | ==== Lobby ==== | ||
| + | |||
| + | If a meeting is locked and participants try to join, they will be moved to the lobby. | ||
| + | |||
| + | '''In Webex Meetings Encrypted Meeting, participants cannot be moved to the lobby once they have entered the meeting room.''' | ||
| + | |||
| + | [[ファイル:Webex_lobby_en.png|600px]] | ||
| + | |||
| + | |||
| + | === Specific features for host === | ||
| + | |||
| + | ==== Breakout Sessions (Host) ==== | ||
| + | |||
| + | The host can set the number of breakout sessions, assign participants to breakout sessions, change the name of each breakout session, and set the time limit and countdown timer. '''The breakout session feature is not available in Webex Meetings Encrypted Meeting.''' | ||
| + | |||
| + | * You can create up to 100 breakout sessions, and each breakout session can have up to 100 participants. | ||
| + | * Breakout sessions can be set up when you schedule them, or you can activate them from the menu bar after the meeting has started. | ||
| + | |||
| + | [[ファイル:Webex_enable_breakout_en.png|600px|border]] | ||
| + | |||
| + | [[ファイル:Webex_enable_breakout_menubar_en.png|300px|border]] | ||
| + | |||
| + | Click “Create Assignments” to open the manage breakout sessions window. In this window, you can check or change the participants' assignments to each breakout session, and add, delete, or rename breakout sessions. | ||
| + | |||
| + | * Click “Settings” to allow participants to join or leave the breakout session (to go to the main meeting), or to set the time limit for the session and the countdown timer until the time expires. | ||
| + | * Click “Reset” to start over from the setting of the number of breakouts. Any assignments you make manually will be overwritten. | ||
| + | |||
| + | [[ファイル:Webex_breakout_manage_en.png|500px|border]] | ||
| + | |||
| + | [[ファイル:Webex_breakout_setting_en.png|350px|border]] [[ファイル:Webex_breakout_reset_en.png|300px|border]] | ||
| + | |||
| + | When you schedule a meeting, you can click “Preassign breakout sessions” to assign invitees to each breakout session; you can also import the assignments in a CSV file. | ||
| + | |||
| + | [[ファイル:Webex_breakout_preassign1_en.png|600px|border]] | ||
| + | |||
| + | [[ファイル:Webex_breakout_preassign2_en.png|350px|border]] | ||
| + | |||
| + | [[ファイル:Webex_breakout_preassign3_en.png|750px|border]] | ||
| + | |||
| + | Click “Start breakout sessions” to begin. | ||
| + | * The list of participants will be divided into the main meeting and breakout sessions. The breakout sessions list the participants for each session. | ||
| + | |||
| + | [[ファイル:Webex_breakout_participants_main_en.png|300px|border]] [[ファイル:Webex_breakout_participants_session_en.png|300px|border]] | ||
| + | |||
| + | “Join” will appear in the list of breakout sessions in the Participants panel. Click on it to join any session. | ||
| + | * To leave the session, click the red “Leave session” button below. You will be returned to the main meeting. | ||
| + | |||
| + | If you are in the main meeting and help is requested from a breakout session, a window will pop up and you will be able to join that session. | ||
| + | |||
| + | [[ファイル:Webex_breakout_helpcalled_en.png|300px|border]] | ||
| + | |||
| + | During a breakout session, click the “Breakout sessions” at the bottom of the screen to change participant assignments or end the breakout session. | ||
| + | * Click “Broadcast” to send a message to the participants of a particular session or all sessions. | ||
| + | |||
| + | [[ファイル:Webex_breakout_exit_en.png|500px|border]] | ||
| + | |||
| + | ==== Lock meeting / Move to Lobby ==== | ||
| + | |||
| + | You can lock the meeting to prevent new participants from joining freely, for example, when holding a highly confidential meeting. '''In Webex Meetings Encrypted Meeting, participants cannot be moved to the lobby once they have entered the meeting room.''' | ||
| + | * Attendees who attempt to join the meeting while it is locked will wait in the lobby.<br /> | ||
| + | [[ファイル:Webex_meeting_lock_en.png|250px]] | ||
| + | |||
| + | ==== Lower participant's hands ==== | ||
| + | |||
| + | You can lower the hands of the participants who raised their hands. You can also have everyone lower their hands at once when multiple people are raising their hands. | ||
| + | |||
| + | Right-click on the participant raising their hand and select “Lower hand” or “Lower all hands.” | ||
| + | |||
| + | [[ファイル:Webex_lower_hands_en.png|300px]] | ||
| + | |||
| + | ==== Mute all participants ==== | ||
| + | |||
| + | When scheduling a meeting, you can mute the participants when they join the meeting. | ||
| + | |||
| + | After the meeting has started, you can still “Mute on entry” from the “Participant” menu. | ||
| + | |||
| + | [[ファイル:Webex_mute_on_join_en.png|300px]] | ||
| + | |||
| + | You can instantly mute all participants by clicking “Mute All” in the “Participant” menu or in the Participants panel. | ||
| + | |||
| + | [[ファイル:Webex_all_mute_en.png|300px]] | ||
| + | |||
| + | Uncheck the “Allow Attendees to Unmute Themselves” to prevent participants from unmuting themselves and starting to talk. | ||
| + | |||
| + | [[ファイル:Webex_forced_mute_en.png|300px]] | ||
| + | |||
| + | ==== Restricting content sharing ==== | ||
| + | |||
| + | You can restrict content sharing to perticipants other than those assigned the role of “presenter” by the host. Unchecking “Anyone Can Share” in the “Participant” menu will prevent unexpected participants from sharing content. | ||
| + | |||
| + | ==== Entry and exit tone ==== | ||
| + | |||
| + | You can play a sound when a participant enters / exits the meeting. You can prevent unexpected participants from getting mixed in without your knowledge, but it can be annoying in a meeting with many participants. Set in “Entry and exit tone” at the time of scheduling, or set in “Entry and Exit Tone” in the “Participant” menu after the meeting starts. | ||
| + | |||
| + | ==== Assign privileges ==== | ||
| + | |||
| + | In the “Participant” menu, “Assign Privileges” allows you to set detailed privileges for each participant. | ||
| + | |||
| + | [[ファイル:Webex_privilege_communication_en.png|500px]] | ||
| + | |||
| + | [[ファイル:Webex_privilege_participant_en.png|500px]] | ||
| + | |||
| + | ==== Recordings ==== | ||
| + | |||
| + | By recording all the meetings and publishing them on ITC-LMS etc., you can use them as teaching materials for students with poor network communication conditions or for review. | ||
| + | |||
| + | You can set “Automatic recording” when setting up the meeting, or you can record at any time during the meeting by clicking on the “Record” button. | ||
| + | |||
| + | * Only the host can record. Cohosts are not allowed. | ||
| + | * Recording is paused during breakout sessions. | ||
| + | |||
| + | [[ファイル:Webex_meeting_auto_record_en.png|border|600px]] | ||
| + | |||
| + | The recorded video file will be automatically saved in MP4 format and stored in the “Recordings” menu of the home screen. You can also download it or generate a password-protected link (URL) to share it. | ||
| + | |||
| + | [[ファイル:Webex_meeting_record_1_en.png|border|500px]] | ||
| + | |||
| + | [[ファイル:Webex_meeting_record_2_en.png|border|600px]] | ||
| + | |||
| + | ==== Reclaim host role ==== | ||
| + | |||
| + | If the host disconnects due to network trouble, etc., the host role is passed on to other participants. In such a case, you can reclaim the host role by following these steps. | ||
| + | # Rejoining the meeting as a participant. | ||
| + | # Click on the “Participant” menu, then choose “Reclaim Host Role.” | ||
| + | # Type the 6 digit host key that was displayed when the meeting was created. | ||
| + | |||
| + | When scheduling a meeting, set “Join before host” in “Scheduling options” to allow participants to enter the meeting room even if the host has not started the meeting. If the participant choose “Reclaim Host Role,” they can become the host and proceed with the meeting. | ||
| + | |||
| + | [[ファイル:Webex_meetings_join_before_host_en.png|border|500px]] | ||
| + | |||
| + | ==== Reports ==== | ||
| + | |||
| + | You can download reports that have to do with usage, attendance. It takes time for the report to be created after the meeting is over. | ||
| + | |||
| + | # Click your name in the upper-right of the home screen, and then select “My reports.”<br />[[ファイル:Webex_my_report_en.png|border|200px]] | ||
| + | # Click “Usage Report.”<br />[[ファイル:Webex_my_report2_en.png|border|500px]] | ||
| + | # Search for meetings that have been held. Enter the date and topic, and then click “Display Report.”<br />[[ファイル:Webex_my_report3_en.png|border|500px]] | ||
| + | # The list of meetings is displayed. At this time, if it is displayed in the “Preliminary Usage Summary Report,” the report has not yet been generated properly. Please wait for it to appear in the “Final Usage Summary Report.” Click on the “Topic” of the meeting you want to check the contents of the report.<br />[[ファイル:Webex_my_report4_en.png|border|600px]] | ||
| + | # The details of the meeting will be displayed. You can also click “Export Report” to download the displayed content as a CSV file.<br />[[ファイル:Webex_my_report5_en.png|border|700px]] | ||
| + | |||
| + | === Features for video conferencing systems === | ||
| + | When joining a meeting with a video conferencing system, the features are more limited than those of desktop apps and tablet / smartphone apps. | ||
| + | |||
| + | ==== Share content ==== | ||
| + | * When you start sharing a content from the video conferencing system, the content will be shared to the joining a host / participant from the Webex app. | ||
| + | * When the host / participant joining from the Webex app start sharing a content, the content is also shared to the joining a host / participant from the video conferencing system. | ||
| + | |||
| + | ==== Mute / Unmute ==== | ||
| + | |||
| + | * '''In addition to mute or unmute from the video conferencing system to Webex, it is possible to mute the video conferencing system on the Webex side.''' | ||
| + | * If you set “Mute All” or something similar on the host side, the video conferencing system will be muted on the Webex side. | ||
| + | * To mute or unmute from the video conferencing system, enter '''*6''' on the dial pad. | ||
| + | |||
| + | ==== Raise / Lower hand ==== | ||
| + | |||
| + | * To raise or lower your hand from the video conference system, enter '''*3''' on the dial pad. | ||
| + | |||
| + | ==== Change screen layouts ==== | ||
| + | |||
| + | * To change the layout of the screen displayed on the main screen of the video conferencing system, enter '''2''' or '''8''' on the dial pad. | ||
| + | |||
| + | ==== Lock / Unlock meeting (Host only) ==== | ||
| + | |||
| + | * To lock or unlock the meeting from the video conferencing system, enter '''*5''' on the dial pad. | ||
| + | |||
| + | ==== Mute / Unmute all participants (Host only) ==== | ||
| + | |||
| + | * To mute all participants from the video conferencing system, enter '''##''' on the dial pad. | ||
| + | * To unmute all participants from the video conferencing system, enter '''99''' on the dial pad. | ||
| + | |||
| + | ==== See Webex Meetings help ==== | ||
| + | |||
| + | * To play the operation help from the video conferencing system, enter '''**''' on the dial pad. | ||
2021年9月2日 (木) 11:53時点における最新版
Information Technology Team > Collaboration tool > How to use Webex Meetings
| 日本語 |
目次
1 Roles
Webex Meetings has the following roles.
- Host
- They can start / end a meeting and assign users to “Presenter. ”
- They can also mute / unmute microphones of participants, but participants can cancel it themselves.
- Cohosts
- In addition to closing the event, they can set presenter privileges, control breakout sessions, and move participants to and from the lobby.
- They can also set the participant's microphone mute, but they can also unmute it themselves.
- Compared to the host, you can't control the recording and start of the event, but the rest is pretty much the same.
- Presenter
- They can share the contents, and use a poll to create and share questionnaires.
- If the host has chosen the setting “Anyone Can Share,” the participant who shared the content automatically becomes the presenter.
- When “Anyone can share” is on, any participant can share content in the meeting.
- When “Anyone can share” is off, only presenter set up by the host / Cohosts will be able to share content and manage polling.
- Participants
- They can mute / unmute the microphone and send the camera image. They can chat with other participants and the host.
2 Screen composition
When you enter the conference room, the following screen will be displayed (It looks different if another participant is already in the room).
Buttons are lined up at the bottom of the screen. Hover the mouse over the button to display the name. We will explain from left to right.
- (1) Connect Audio
- If you want to join the meeting with your audio muted, click Mute.
- You'll see Unmute when your microphone is muted. Click Unmute when you want to speak in the meeting.
- Mute your microphone (make the icon Unmute) when you don’t speak. Unexpected sounds may be leaked to other participants if you do not mute the mic.
- While the Webex window is active, you can only unmute while holding down the spacebar (releasing the spacebar will mute it).
- (2) Start Your Video
- If you want to join the meeting with your video turned off, click Stop video.
- You'll see Start video when your video is turned off. Click Start video when you want to show your video.
- If the connection environment is unstable, stop the video (make the icon Start video).
- (3) Share Content
- Share your screens to share materials with other participants.
- You can share your PC screen or share specific application windows.
- It is also used to show a PowerPoint document at hand, to show a video, and to show your writing by connecting to a OH camera, etc. There is also a whiteboard function, so you can share material you have handwritten on your device.
- (4) Record meeting (Host only)
- You can record your meeting.
- You can save it to the cloud (on the Webex server) or your computer, but sometimes it does not allow you to save it to your computer, depending on the setting.
- (5) Breakout Sessions (Host or Cohosts only)
- You can control breakout sessions.
- (6) Other options
- There are other options here.
- (7) Leave
- Leave the conference room.
- (8) Participants
- Press the participant button to display a list of participants.
- In the participant list, you can hover your mouse over each name to send a direct message to that participant or to make that participant leave the meeting from a pull-down menu.
- (9) Chat
- Pressing the chat button will bring up a chat window where you can send a message to everyone or a specific person.
- (10) Panel options
- Pressing the button to display Notes window or Polls window.
3 Sign in
- Access https://utokyo-science.webex.com/ .
- Click on “Sign in”
- Enter 10-digit UTokyo Common ID@s.u-tokyo.ac.jp in mail address and click on “Next”
- If your 10-digit UTokyo Common ID is 1234567890, your Webex login mail address is 1234567890@s.u-tokyo.ac.jp .
- You will be authenticated using client certificate of the School of Science.
4 Initial settings on first sign in
- Configure Personal Room name, Personal Room link and Host PIN in Preferences -> My Personal Room.
5 Schedule a meeting in the future
- Click on “Schedule” on the home screen to set the meeting topic, password, date, time, and attendees.
- Meeting type : Select the type of this meeting.
- Webex Meetings Pro Meeting
- Select this for normal lectures and meetings.
- You can record the meeting on the server, connect a video conferencing system (Polycom, etc.), and use the breakout session feature and lobby.
- Webex Meetings Encrypted Meeting
- You can hold a meeting with End-to-End Encryption enabled.
- After the audio and video are encrypted at the participants, the communication is not decrypted even at the intermediate Webex server, but only at the other participants.
- You will not be able to record the meeting on the server, or participate via video conferencing system (Polycom, etc.) or phone.
- Meeting topic : Enter the name of this meeting. This is the required item.
- Meeting password : An arbitrary string of characters is displayed, but can be changed.
- Date and time : The most recent time you opened this screen is displayed, but you can change it by pressing the symbol on the far right. You can also choose to repeat it. If you check the Recurrence checkbox, you will see an item to set about the repetition rules.
- Attendees : Enter your email address here. An invitation email will be automatically sent to the participants set here when this entire setup is completed.
- Show advanced options : You can set the audio connection options, discussion items, and scheduling options. For example, you can start recording automatically, allow participants to join before the host, register attendees, and set up reminder emails.
- Meeting type : Select the type of this meeting.
- After finishing settings, click on “Schedule”. You will obtain a meeting number.
- At the same time, participants obtain the invitation email.
- You can add other participants to the meeting by sharing the meeting link, meeting number and password. However, do not let participants know the host key.
6 Start a meeting
To start a meeting, the host must operate the Webex system.
There are two kinds of meetings: Scheduled meeting and Instant meeting.
6.1 Scheduled meeting
To start a scheduled meeting, locate your meeting in the “Upcoming Meetings” section on the home screen and select “Start”.
Check the connected devices and audio on the preview screen, and select the “Start meeting” button.
6.2 Instant meeting (Personal Room)
To hold an instant meeting, click the “Start a Meeting” on the home screen. You will immediately move to the preview screen, where you can start the meeting by clicking “Start a Meeting”.
Invite participants to the meeting by sharing the URL displayed below the “Personal Room” or the meeting number. You can check your meeting number by selecting “More ways to join.”
6.3 Video conferencing system
- Call 210.4.202.4 from your video conferencing system.
- You will hear an announcement asking you to enter the meeting number. Enter the meeting number that was generated when the meeting was scheduled, and enter # at the end.
- If the meeting has not yet started, an announcement will be made asking you to enter the host key. Enter the host key that was generated when the meeting was scheduled, and enter # at the end.
- By entering the host key, you are “starting” the conference.
7 Join a meeting
- Open your email invite, and click "Join meeting" will open the default browser and launch the Webex Meetings application.
- Enter your name and email address, and click "Next" to move to the preview window.
- In the preview window, you can make sure your audio, microphone, and camera settings. This is where you can toggle the settings for which equipment you want to use for audio and microphone, such as if you are wearing a headset. If it doesn't work here, you can change it after you join the meeting.
- If you don't see anything on the preview window, your camera may not be recognized, so check the camera settings in the bottom corner.
- Check here if the microphone can be heard well. If the indicator below the microphone responds when you play a sound, it is picking up the sound.
- The microphone and video buttons on the screen allow you to un-mute/set and stop/start the video, respectively. The default setting is to hear sound and see the video.
- Click "Join Meeting" to join the meeting. If you are the host, you can start the meeting.
- If you are not the host of the meeting, you cannot join the meeting even if the time has passed. (You can also set it so that the host can enter the room before the meeting starts.
7.1 Video conferencing system
- Call 210.4.202.4 from your video conferencing system.
- You will hear an announcement asking you to enter the meeting number. Enter the meeting number sent to you by the host, and enter # at the end.
- If the meeting has a password, you will hear an announcement asking you to enter the password. Enter the password sent to you by the host, and then enter # at the end.
- If the conference has not started, you will be disconnected automatically.
8 Features for the Webex Meetings
8.1 Features for host and participants
8.1.1 Screen sharing
When you click on“Share”, the screen options to share will appear. Select the one you want to share and start sharing the screen.
When “Screen 1” is selected, a screen which the person is literally looking at is shared with everyone (If there are multiple screens such as when using a multi-monitor, the number of options increases like “Screen 1,” “Screen 2,” ...).
The currently open window/app is also displayed as an option. You can share a specific window/app to share. If you don’t want participants to see the whole screen, select only the window/app you want to share.
If you select “New Whiteboard”, a whiteboard that participants can draw freely will be shared with everyone.
If you select “Optimize for mothion and video” from the drop-down menu, you will see a checkbox “Share your computer audio.” If you check this, you can share the audio of your computer.
8.1.2 Detailed Settings for Speaker, Microphone and Camera
Click “Other Options” and then “Speakers, Microphones, Cameras” to set and check the speaker, microphone and camera.
- Speaker : You can select the speaker you want to use (You will have multiple choices in case you have a separate speaker on your PC. Select the one you want). Click “Test” to hear a confirmation sound.
- Microphone : You can select the microphone you want to use (You will have multiple choices in case you have a separate microphone on your PC. Select the one you want). If the microphone properly collects sound, the meter below will oscillate. Check “Automatically adjust volume” box if necessary.
- Camera : You can select the camera you want to use (You will have multiple choices in case you have a separate camera on your PC. Select the one you want). A preview of the camera is displayed down below. You can set virtual or blurred backgrounds, but some devices with low performance may not be able to set virtual backgrounds.
8.1.3 Participants
Select “Participants” will bring up a screen where you can see a list of participants.
The left side shows the host’s view, and the right side the participant’s view.
- Raise / Lower hand icon: When the participants (other than the host) press the Raise hand icon, they can raise their hands. The host can check who is raising a hand. In the figure above, the test user is raising their hand.
- Microphone icon: Participants with a red microphone icon have their microphones muted. The host can also mute participants’ microphones. In the above figure, the microphones of the test host and test user are muted.
You can also search and sort the participants.
8.1.4 Chat
Open “Chat” panel to enable text chat. You cannot read the chat history before you join.
- Recipient: Select the recipient of the message. If you select “Everyone”, it will be sent to everyone.
8.1.5 Q&A
To open the Q&A panel, click Panel options and select “Q&A”.
- The left side shows the host's view, and the right side the participant's view. When the answers to the questions are ready, both the questions and answers are shared with all participants. Participants who joined the event in the middle can also read the past Q&A.
- You can select who you'd like to ask from the dropdown menu.
- As a host, cohost, or presenter, when you click “Send Privately,” you can choose to “Answer privately,” “Defer,” or “Dismiss.” Responses that should not be shown to all participants can be “Answer privately,” while responses that need to be investigated and will take time to answer can be “Defer,” and so on.
8.1.6 Breakout Sessions
With the breakout session feature, you can create multiple breakout sessions in addition to the main meeting, and participants can scatter to their assigned breakout session to discuss or come back to the main meeting. Up to 100 breakout sessions can be created, and up to 100 participants can be assigned to each breakout session.
The breakout session feature is not available in Webex Meetings Encrypted Meeting.
Participants can move to the session by pressing the Join button. When they are done, they can press the Close button to return to the main meeting. (This action may be limited in behavior by the host.)
If the host or a cohost has allowed participants to choose any session, click "Show all breakout sessions" in the participant panel and select the session you want to join.
During the breakout session, participants can share video and screen images and chat with each other as in the main meeting (This is the same as the non-breakout session part.)
In addition, you can ask for help from the host. If you ask for help, the host will be notified, and they may come to your session. If the host is joining one of the sessions, you cannot ask for help. Let's wait.
For more information on host operations, see #Breakout Sessions (Host).
8.1.7 Lobby
If a meeting is locked and participants try to join, they will be moved to the lobby.
In Webex Meetings Encrypted Meeting, participants cannot be moved to the lobby once they have entered the meeting room.
8.2 Specific features for host
8.2.1 Breakout Sessions (Host)
The host can set the number of breakout sessions, assign participants to breakout sessions, change the name of each breakout session, and set the time limit and countdown timer. The breakout session feature is not available in Webex Meetings Encrypted Meeting.
- You can create up to 100 breakout sessions, and each breakout session can have up to 100 participants.
- Breakout sessions can be set up when you schedule them, or you can activate them from the menu bar after the meeting has started.
Click “Create Assignments” to open the manage breakout sessions window. In this window, you can check or change the participants' assignments to each breakout session, and add, delete, or rename breakout sessions.
- Click “Settings” to allow participants to join or leave the breakout session (to go to the main meeting), or to set the time limit for the session and the countdown timer until the time expires.
- Click “Reset” to start over from the setting of the number of breakouts. Any assignments you make manually will be overwritten.
When you schedule a meeting, you can click “Preassign breakout sessions” to assign invitees to each breakout session; you can also import the assignments in a CSV file.
Click “Start breakout sessions” to begin.
- The list of participants will be divided into the main meeting and breakout sessions. The breakout sessions list the participants for each session.
“Join” will appear in the list of breakout sessions in the Participants panel. Click on it to join any session.
- To leave the session, click the red “Leave session” button below. You will be returned to the main meeting.
If you are in the main meeting and help is requested from a breakout session, a window will pop up and you will be able to join that session.
During a breakout session, click the “Breakout sessions” at the bottom of the screen to change participant assignments or end the breakout session.
- Click “Broadcast” to send a message to the participants of a particular session or all sessions.
8.2.2 Lock meeting / Move to Lobby
You can lock the meeting to prevent new participants from joining freely, for example, when holding a highly confidential meeting. In Webex Meetings Encrypted Meeting, participants cannot be moved to the lobby once they have entered the meeting room.
- Attendees who attempt to join the meeting while it is locked will wait in the lobby.
8.2.3 Lower participant's hands
You can lower the hands of the participants who raised their hands. You can also have everyone lower their hands at once when multiple people are raising their hands.
Right-click on the participant raising their hand and select “Lower hand” or “Lower all hands.”
8.2.4 Mute all participants
When scheduling a meeting, you can mute the participants when they join the meeting.
After the meeting has started, you can still “Mute on entry” from the “Participant” menu.
You can instantly mute all participants by clicking “Mute All” in the “Participant” menu or in the Participants panel.
Uncheck the “Allow Attendees to Unmute Themselves” to prevent participants from unmuting themselves and starting to talk.
8.2.5 Restricting content sharing
You can restrict content sharing to perticipants other than those assigned the role of “presenter” by the host. Unchecking “Anyone Can Share” in the “Participant” menu will prevent unexpected participants from sharing content.
8.2.6 Entry and exit tone
You can play a sound when a participant enters / exits the meeting. You can prevent unexpected participants from getting mixed in without your knowledge, but it can be annoying in a meeting with many participants. Set in “Entry and exit tone” at the time of scheduling, or set in “Entry and Exit Tone” in the “Participant” menu after the meeting starts.
8.2.7 Assign privileges
In the “Participant” menu, “Assign Privileges” allows you to set detailed privileges for each participant.
8.2.8 Recordings
By recording all the meetings and publishing them on ITC-LMS etc., you can use them as teaching materials for students with poor network communication conditions or for review.
You can set “Automatic recording” when setting up the meeting, or you can record at any time during the meeting by clicking on the “Record” button.
- Only the host can record. Cohosts are not allowed.
- Recording is paused during breakout sessions.
The recorded video file will be automatically saved in MP4 format and stored in the “Recordings” menu of the home screen. You can also download it or generate a password-protected link (URL) to share it.
8.2.9 Reclaim host role
If the host disconnects due to network trouble, etc., the host role is passed on to other participants. In such a case, you can reclaim the host role by following these steps.
- Rejoining the meeting as a participant.
- Click on the “Participant” menu, then choose “Reclaim Host Role.”
- Type the 6 digit host key that was displayed when the meeting was created.
When scheduling a meeting, set “Join before host” in “Scheduling options” to allow participants to enter the meeting room even if the host has not started the meeting. If the participant choose “Reclaim Host Role,” they can become the host and proceed with the meeting.
8.2.10 Reports
You can download reports that have to do with usage, attendance. It takes time for the report to be created after the meeting is over.
- Click your name in the upper-right of the home screen, and then select “My reports.”
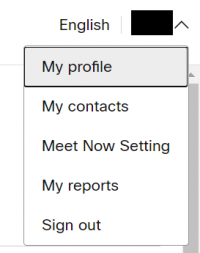
- Click “Usage Report.”
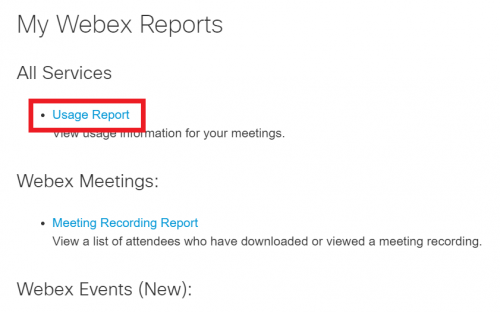
- Search for meetings that have been held. Enter the date and topic, and then click “Display Report.”
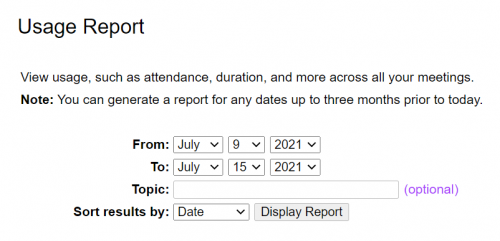
- The list of meetings is displayed. At this time, if it is displayed in the “Preliminary Usage Summary Report,” the report has not yet been generated properly. Please wait for it to appear in the “Final Usage Summary Report.” Click on the “Topic” of the meeting you want to check the contents of the report.
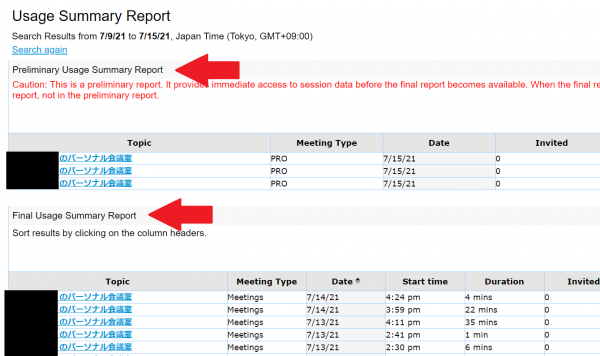
- The details of the meeting will be displayed. You can also click “Export Report” to download the displayed content as a CSV file.
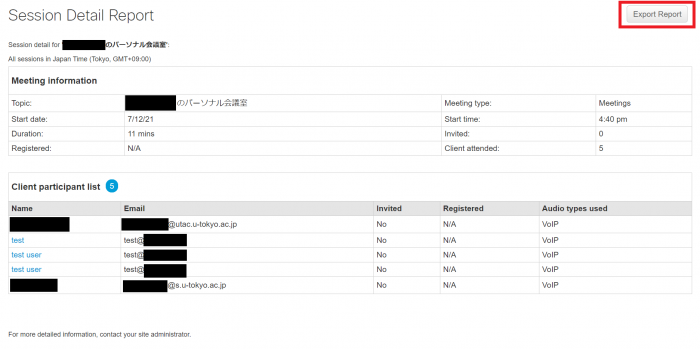
8.3 Features for video conferencing systems
When joining a meeting with a video conferencing system, the features are more limited than those of desktop apps and tablet / smartphone apps.
- When you start sharing a content from the video conferencing system, the content will be shared to the joining a host / participant from the Webex app.
- When the host / participant joining from the Webex app start sharing a content, the content is also shared to the joining a host / participant from the video conferencing system.
8.3.2 Mute / Unmute
- In addition to mute or unmute from the video conferencing system to Webex, it is possible to mute the video conferencing system on the Webex side.
- If you set “Mute All” or something similar on the host side, the video conferencing system will be muted on the Webex side.
- To mute or unmute from the video conferencing system, enter *6 on the dial pad.
8.3.3 Raise / Lower hand
- To raise or lower your hand from the video conference system, enter *3 on the dial pad.
8.3.4 Change screen layouts
- To change the layout of the screen displayed on the main screen of the video conferencing system, enter 2 or 8 on the dial pad.
8.3.5 Lock / Unlock meeting (Host only)
- To lock or unlock the meeting from the video conferencing system, enter *5 on the dial pad.
8.3.6 Mute / Unmute all participants (Host only)
- To mute all participants from the video conferencing system, enter ## on the dial pad.
- To unmute all participants from the video conferencing system, enter 99 on the dial pad.
8.3.7 See Webex Meetings help
- To play the operation help from the video conferencing system, enter ** on the dial pad.