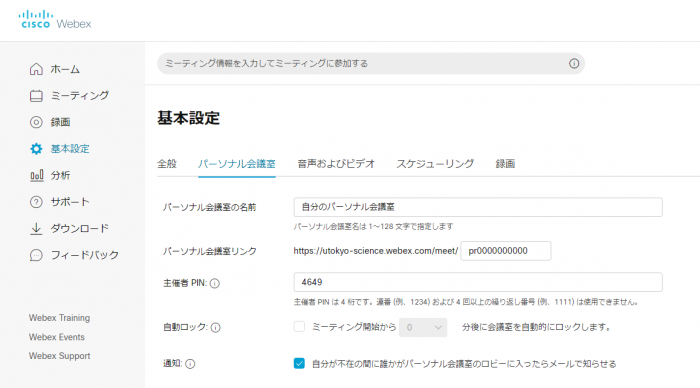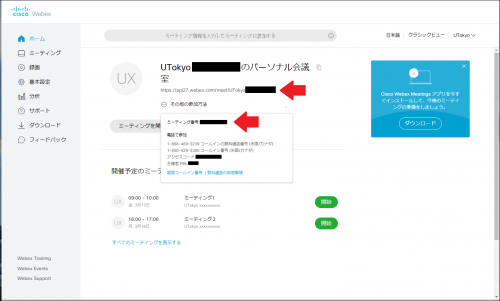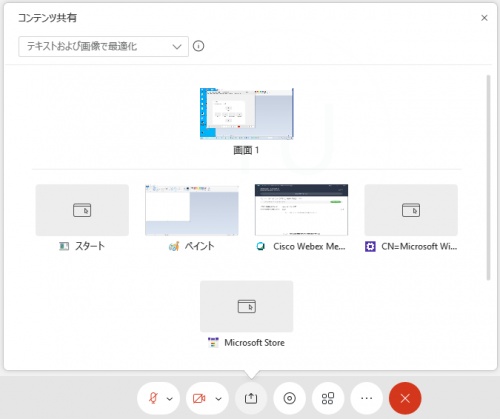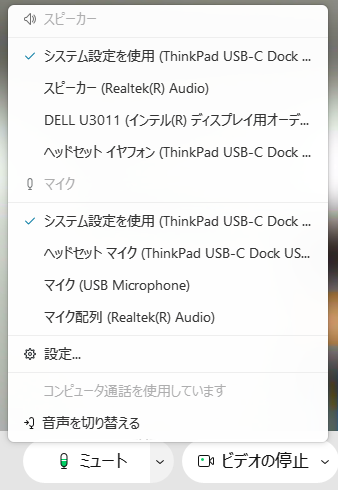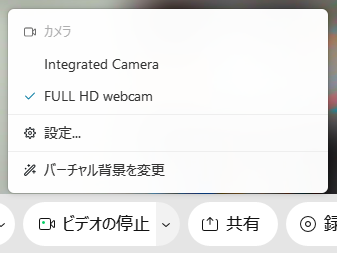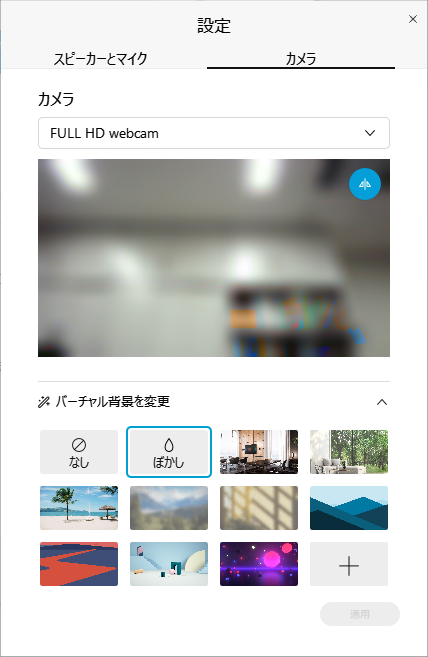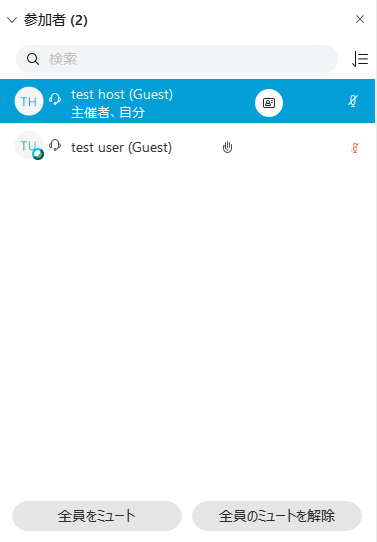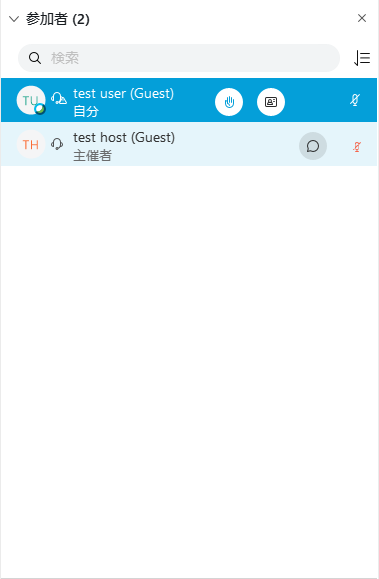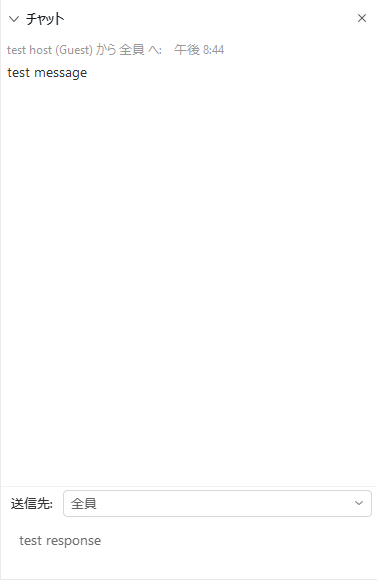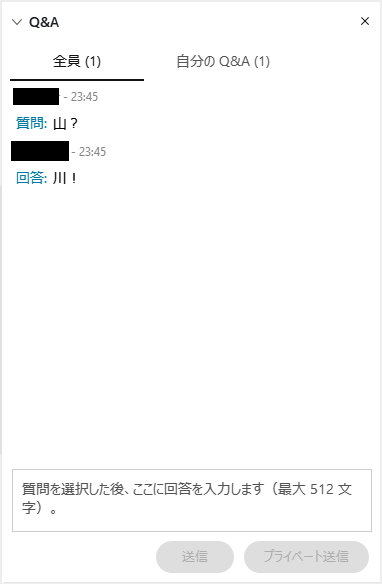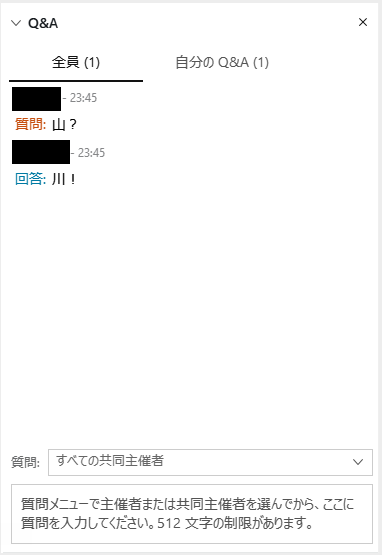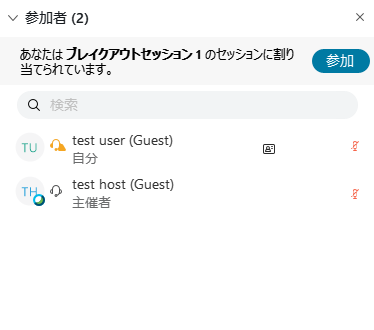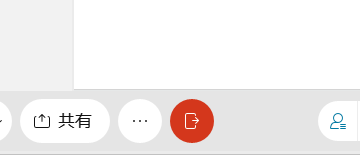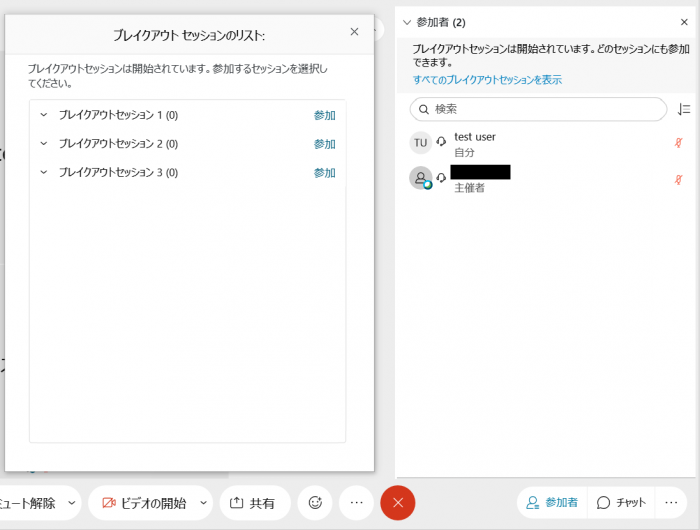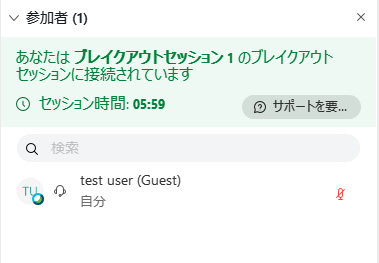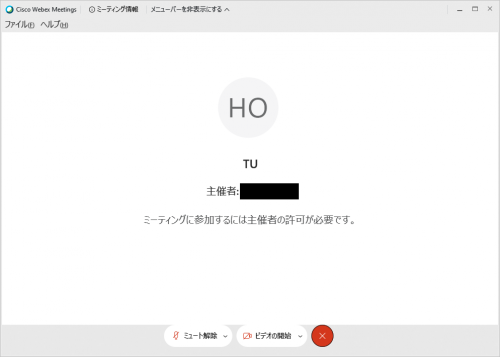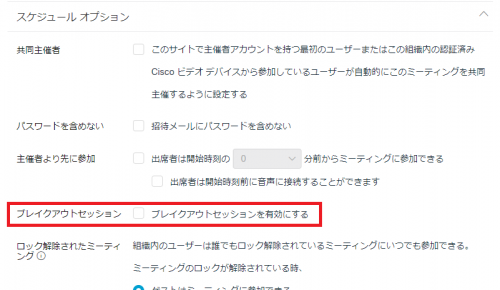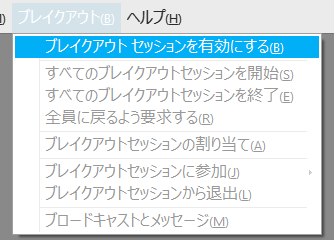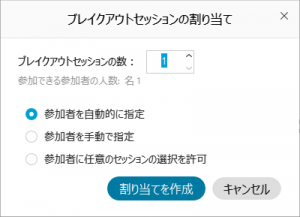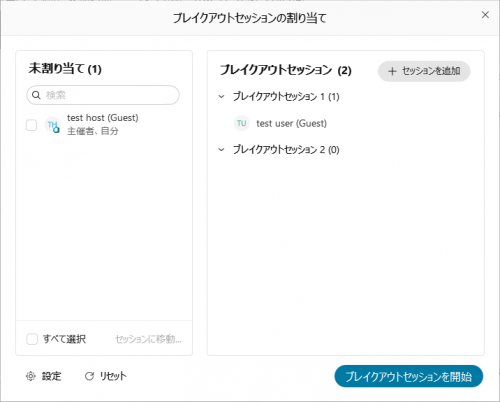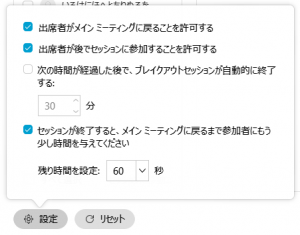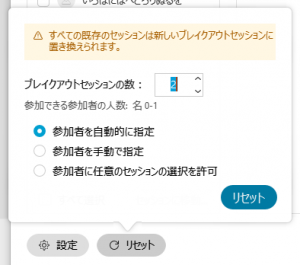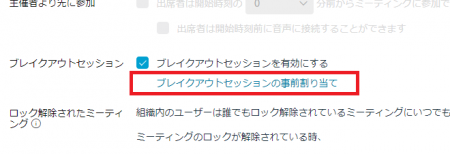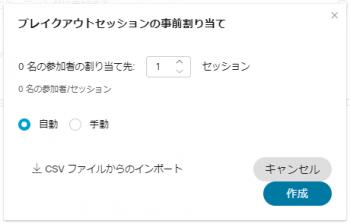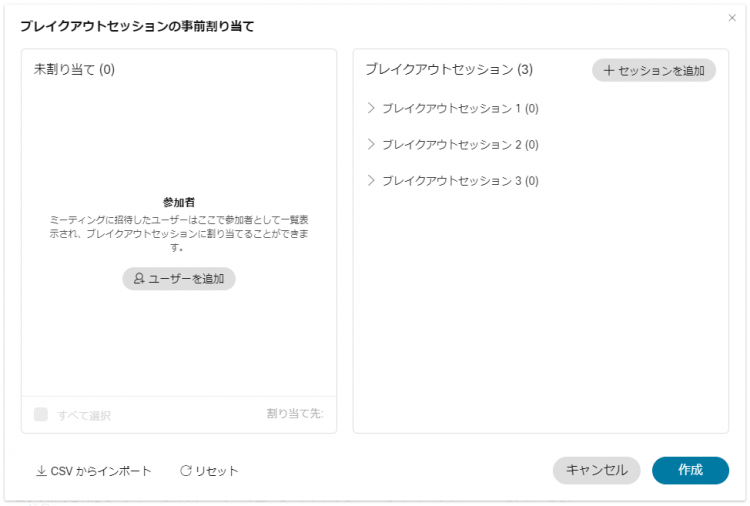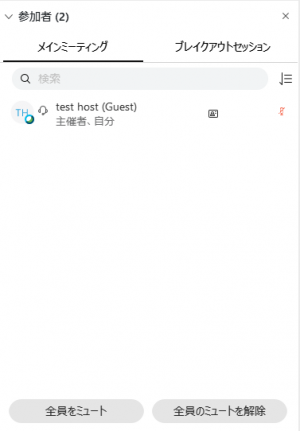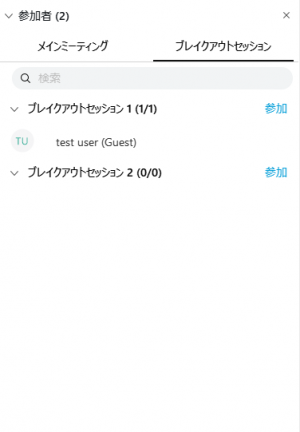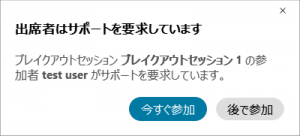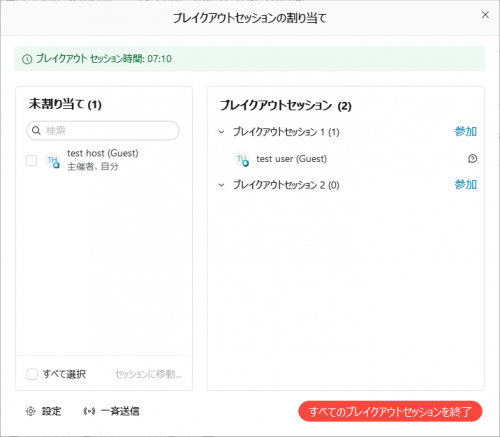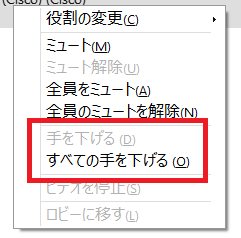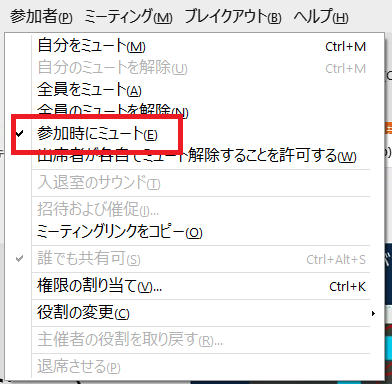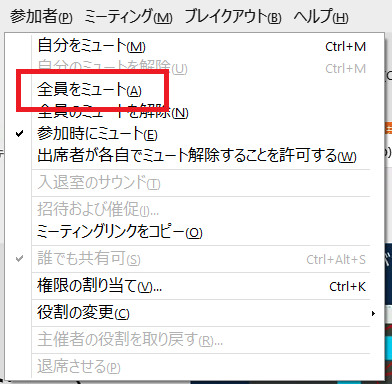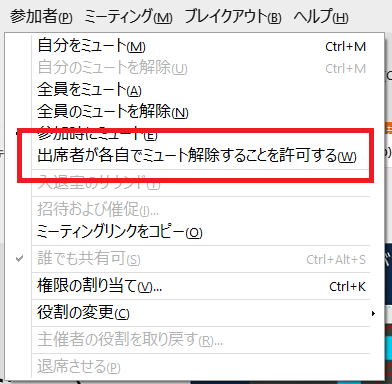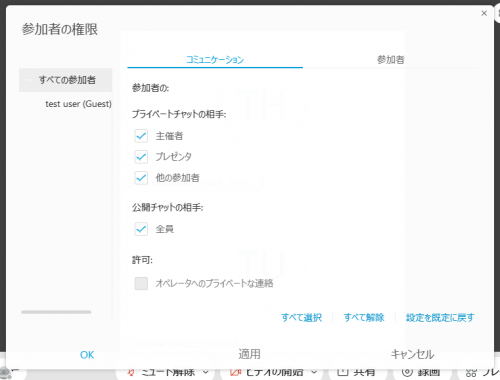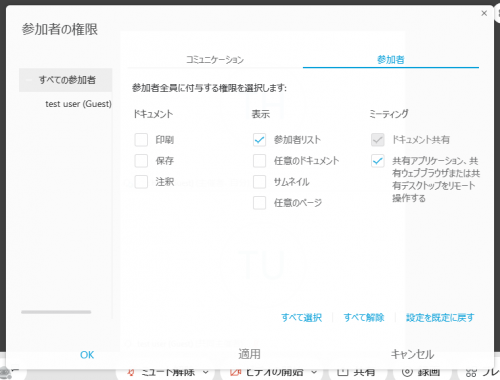「Webex Meetingsの利用方法」の版間の差分
Fujimoto.miyuki (トーク | 投稿記録) 細 (→テレビ会議システムで会議を開始する) |
Fujimoto.miyuki (トーク | 投稿記録) |
||
| (同じ利用者による、間の9版が非表示) | |||
| 1行目: | 1行目: | ||
[[情報システムチーム]] > [[コラボレーションツール]] > [[Webex Meetingsの利用方法]] | [[情報システムチーム]] > [[コラボレーションツール]] > [[Webex Meetingsの利用方法]] | ||
| + | |||
| + | {| class="wikitable" | ||
| + | | [[How to use Webex Meetings|English]] | ||
| + | |} | ||
__TOC__ | __TOC__ | ||
| 62行目: | 66行目: | ||
: チャットボタンを押すとチャットウィンドウが現れて、全員や特定の人にメッセージを送ることができます。 | : チャットボタンを押すとチャットウィンドウが現れて、全員や特定の人にメッセージを送ることができます。 | ||
; '''⑩パネルオプション''' | ; '''⑩パネルオプション''' | ||
| − | : | + | : メモや投票、Q&Aのウィンドウを表示することができます。 |
== サインイン方法 == | == サインイン方法 == | ||
| 130行目: | 134行目: | ||
# 開催者から送られてきたメールにある「ミーティングに参加」をクリックすると、デフォルトのブラウザが開き、Webex Meetings アプリケーションが起動します。 | # 開催者から送られてきたメールにある「ミーティングに参加」をクリックすると、デフォルトのブラウザが開き、Webex Meetings アプリケーションが起動します。 | ||
| − | # | + | # 名前とメールアドレスを入力して「次へ」をクリックするとプレビュー画面に移行します。 |
# 右下で、オーディオ、マイク、カメラの設定を行います。ヘッドセットを装着する場合など、どの機材でオーディオやマイクを使うのかの設定切り替えをここで行います。ここでうまくいかなくても、ミーティングに参加してからでも変更できます。 | # 右下で、オーディオ、マイク、カメラの設定を行います。ヘッドセットを装着する場合など、どの機材でオーディオやマイクを使うのかの設定切り替えをここで行います。ここでうまくいかなくても、ミーティングに参加してからでも変更できます。 | ||
#* プレビュー画面に何も映っていない場合には、カメラが認識されていない可能性がありますので、右下にあるカメラ設定を確認します。 | #* プレビュー画面に何も映っていない場合には、カメラが認識されていない可能性がありますので、右下にあるカメラ設定を確認します。 | ||
| 141行目: | 145行目: | ||
=== テレビ会議システムで会議に参加する === | === テレビ会議システムで会議に参加する === | ||
| − | # テレビ会議システムから 210.4.202.4 にコールします。 | + | # テレビ会議システムから '''210.4.202.4''' にコールします。 |
| − | # ミーティング番号を入力するようアナウンスが流れるので、開催者から送られてきたミーティング番号を入力し、最後に # を入力します。 | + | # ミーティング番号を入力するようアナウンスが流れるので、開催者から送られてきたミーティング番号を入力し、最後に '''#''' を入力します。 |
| − | # 会議にパスワードが設定されている場合、パスワードの入力を求めるアナウンスが流れます。開催者から送られてきたパスワードを入力し、最後に # を入力します。 | + | # 会議にパスワードが設定されている場合、パスワードの入力を求めるアナウンスが流れます。開催者から送られてきたパスワードを入力し、最後に '''#''' を入力します。 |
#* 会議が開始されていない場合は自動的に切断されます。 | #* 会議が開始されていない場合は自動的に切断されます。 | ||
| − | |||
== Webex Meetingsの機能 == | == Webex Meetingsの機能 == | ||
| 154行目: | 157行目: | ||
「共有」を押すと、共有する画面の選択肢が出てきます。希望のものを選択して「共有」を押すと、画面の共有が始まります。 | 「共有」を押すと、共有する画面の選択肢が出てきます。希望のものを選択して「共有」を押すと、画面の共有が始まります。 | ||
| + | |||
[[ファイル:Webex_share.png|500px]] | [[ファイル:Webex_share.png|500px]] | ||
| − | + | 「画面1」を選択すると、共有する人の画面そのものが全員に共有されます(マルチモニタなどで画面が複数ある場合は画面1、画面2…と選択肢が増えます)。 | |
| − | + | ||
| − | + | 現在開いているウィンドウも選択肢に表示されます。ウィンドウ単位で画面共有することもできます。ウィンドウ以外の場所を見られたくない場合は、そのウィンドウを選択して画面共有することをおすすめします。 | |
| − | + | ||
| + | 「新しいホワイトボード」を選択すると自由に描けるホワイトボードが共有されます。 | ||
| + | |||
| + | 「テキストおよび画像で最適化」ではなく「モーションおよびビデオで最適化」を選択すると、「コンピュータのサウンドを共有する」のチェックボックスが表示されます。これにチェックを入れると、パソコン上で再生した音声を共有することができます。 | ||
==== スピーカー・マイク・カメラの詳細設定 ==== | ==== スピーカー・マイク・カメラの詳細設定 ==== | ||
| 187行目: | 194行目: | ||
左側が主催者側の様子、右側が参加者側の様子です。 | 左側が主催者側の様子、右側が参加者側の様子です。 | ||
| − | * '''手のアイコン''': 主催者以外の参加者は手のアイコンを押すと「手を挙げている」ことになり、主催者にも手を挙げていることがわかります。上の図では test | + | * '''手のアイコン''': 主催者以外の参加者は手のアイコンを押すと「手を挙げている」ことになり、主催者にも手を挙げていることがわかります。上の図では test user が手を挙げています。 |
* '''マイクのアイコン''': マイクのアイコンが赤くなっている参加者は、マイクがミュート状態になっています。主催者は、参加者のマイクをミュートすることもできます。上の図では test host と test user のマイクはミュート状態になっています。 | * '''マイクのアイコン''': マイクのアイコンが赤くなっている参加者は、マイクがミュート状態になっています。主催者は、参加者のマイクをミュートすることもできます。上の図では test host と test user のマイクはミュート状態になっています。 | ||
* 参加者一覧を検索したり、並び替えたりすることもできます。 | * 参加者一覧を検索したり、並び替えたりすることもできます。 | ||
| − | |||
==== チャット ==== | ==== チャット ==== | ||
| 199行目: | 205行目: | ||
* '''送信先''': 送信する相手を変更できます。「全員」を選択すれば全員に送信されます。 | * '''送信先''': 送信する相手を変更できます。「全員」を選択すれば全員に送信されます。 | ||
| + | |||
| + | |||
| + | ==== Q&A ==== | ||
| + | |||
| + | 「Q&A」を押すと、主催者・プレゼンターに質問を送ることができます。 | ||
| + | |||
| + | [[ファイル:Webex_qa_host.png]] [[ファイル:Webex_qa_participant.png]] | ||
| + | |||
| + | * 左側が主催者側の様子、右側が参加者側からの様子です。質問に対する回答が揃うと、両方が全参加者に共有されます。途中からイベントに参加した参加者も過去のQ&Aを読むこともできます。 | ||
| + | * 質問する相手を主催者だけ、など選択することができます。 | ||
| + | * 主催者は「プライベート送信」をクリックすると「プライベートに回答」「保留」「却下」を選ぶことができます。全参加者に見せるべきでない回答は「プライベートに回答」、調査が必要で回答に時間がかかる場合は「保留」、などとすることができます。 | ||
| 227行目: | 244行目: | ||
ミーティングがロックされているときに参加者が参加しようとすると、いったんロビーに送られます。 | ミーティングがロックされているときに参加者が参加しようとすると、いったんロビーに送られます。 | ||
| − | ''' | + | '''Webex Meetings Encrypted Meeting では、いったん会議室に入った参加者をロビーに送ることができません。''' |
[[ファイル:Webex_lobby.png|500px]] | [[ファイル:Webex_lobby.png|500px]] | ||
| 237行目: | 254行目: | ||
主催者は、ブレイクアウトセッションの数の設定、参加者のブレイクアウトセッションへの割り当て、各ブレイクアウトセッションの名前の変更、制限時間とカウントダウンタイマーの設定ができます。'''ブレイクアウトセッション機能は Webex Meetings Encrypted Meeting では利用できません。''' | 主催者は、ブレイクアウトセッションの数の設定、参加者のブレイクアウトセッションへの割り当て、各ブレイクアウトセッションの名前の変更、制限時間とカウントダウンタイマーの設定ができます。'''ブレイクアウトセッション機能は Webex Meetings Encrypted Meeting では利用できません。''' | ||
| − | * | + | * ブレイクアウトセッションは最大100個、各ブレイクアウトセッションには最大100名まで参加可能です。 |
| − | * | + | * ブレイクアウトセッションはスケジュール時に設定するか、ミーティングが始まってからでもメニューバーから有効にできます。 |
[[ファイル:Webex_enable_breakout.png|500px]]<br />[[ファイル:Webex_enable_breakout_menubar.png]] | [[ファイル:Webex_enable_breakout.png|500px]]<br />[[ファイル:Webex_enable_breakout_menubar.png]] | ||
| 258行目: | 275行目: | ||
[[ファイル:Webex_breakout_setting.png|300px]] [[ファイル:Webex_breakout_reset.png|300px]] | [[ファイル:Webex_breakout_setting.png|300px]] [[ファイル:Webex_breakout_reset.png|300px]] | ||
| − | + | ミーティングをスケジュールする時に「ブレイクアウトセッションの事前割り当て」をクリックすると、招待した参加者を各ブレイクアウトセッションに割り当てることができます。CSVファイルで割り当てを読み込むこともできます。 | |
[[ファイル:Webex_breakout_preassign1.png|450px]] | [[ファイル:Webex_breakout_preassign1.png|450px]] | ||
2021年8月2日 (月) 13:52時点における最新版
情報システムチーム > コラボレーションツール > Webex Meetingsの利用方法
| English |
目次
1 役割
Webex Meetings には以下の権限があります。
- 主催者
- イベントの開始・終了をする他、プレゼンター権限の設定、ブレイクアウトセッションの制御、参加者のロビーへの移動・入場、録画をすることができます。
- 参加者のマイクミュートの設定もできますが、参加者が自分で解除することもできます。
- 共同主催者
- イベントの終了をする他、プレゼンター権限の設定、ブレイクアウトセッションの制御、参加者のロビーへの移動・入場をすることができます。
- 参加者のマイクミュートの設定もできますが、参加者が自分で解除することもできます。
- 主催者と比べると、録画の制御、イベントの開始ができないくらいで後はだいたい一緒です。
- プレゼンター
- コンテンツの共有と投票の管理(作成・開始等)をすることができます。
- 主催者が「誰でも共有可」の設定をしている時は、コンテンツの共有をするとその人が自動的にプレゼンターになります。
- 「誰でも共有可」の設定がされていない時は、主催者・共同主催者が設定したプレゼンターのみがコンテンツ共有・投票の管理ができます。
- 参加者
- 自分でマイクミュートの解除も、カメラ映像の送信もすることができます。相互にチャットをすることもできます。
2 画面構成
会議室に入ると下記のような画面になります。(他の参加者が既に入室していると違って見えます。)
画面の下部にボタンが並んでいます。Webexのウィンドウの大きさによって、ボタンのラベルが表示されないこともあります。
- ①音声
- 「ミュート解除」の時は音声がミュートになっています。「ミュート解除」を押すとミュートが解除され、アイコンが「ミュート」に切り替わります。
- 音声を検知して送出している時は「ミュート」アイコンのマイクがアニメーションします。
- 発言しない場合には基本的にミュート(アイコンは「ミュート解除」の状態)にしておきましょう。思わぬ音が他の参加者にもれてしまっていることがあります。
- Webexのウィンドウがアクティブになっている間は、スペースキーを押している間だけミュートを解除することができます(スペースキーを離すとミュートになります)。
- ②ビデオ
- 「ビデオの停止」の時はカメラがオンになっています。「ビデオの停止」を押すとカメラがオフになり、アイコンが「ビデオの開始」に切り替わります。
- ネット環境が不安定な場合、ビデオを停止(アイコンは「ビデオの開始」の状態)しましょう。
- ③共有
- 画面共有を行い、他の参加者に資料を共有するための機能です。
- 手元のPCの画面をそのまま共有する、特定のアプリケーションウィンドウのみを共有するといったことができます。
- 手元のパワーポイント資料を見せたり、動画を見せたり、書画カメラなどに接続して書くものを示したり、といったときに用います。
- ホワイトボード機能もあり、その場で手書きしたものを共有することもできます。
- ④録画(主催者のみ)
- 会議の様子を録画して残すことができます。
- クラウド上(Webexのサーバー上)に残すことも、手元のコンピューター上に残すこともできますが、設定によっては手元のコンピューター上への録画は無効になっていることもあります。
- ⑤ブレイクアウトセッション(主催者・共同主催者のみ)
- ブレイクアウトセッションの制御ができます。
- ⑥他のオプション
- ここにはその他のオプションがあります。
- ⑦退出
- 会議室から退出します。
- ブレイクアウトセッションに参加している時、ブレイクアウトセッションから抜けてメインミーティングに戻るときもここを押します。
- ⑧参加者
- 参加者ボタンを押すと参加者一覧が表示されます。
- それぞれの名前にマウスを重ねると、その参加者だけにメッセージを送れたり、プルダウンメニューで退出させることができます。
- ⑨チャット
- チャットボタンを押すとチャットウィンドウが現れて、全員や特定の人にメッセージを送ることができます。
- ⑩パネルオプション
- メモや投票、Q&Aのウィンドウを表示することができます。
3 サインイン方法
- https://utokyo-science.webex.com/ にアクセスします。
- 「サインイン」をクリックします。

- メールアドレスとして、 共通ID@s.u-tokyo.ac.jp を入力し、「次へ」をクリックします。
4 初回サインイン時の設定
「基本設定」の「パーソナル会議室」から、パーソナル会議室の名前・パーソナル会議室リンク・主催者PINを設定します。
5 会議をスケジュールする
- ホーム画面の「スケジュールする」ボタンを押して、議題、パスワード、日時、出席者などを設定します。
- ミーティングタイプ:この会議のタイプを選択します。
- Webex Meetings Pro Meeting
- 通常の講義や会議はこちらを選択します。
- サーバーでの会議の録画や、テレビ会議システム(Polycom等)の接続、ブレイクアウトセッション機能やロビーを利用できます。
- Webex Meetings Encrypted Meeting
- End-to-End Encryption が有効になった会議を開催することができます。
- 参加者で音声・映像が暗号化されてから、中間のWebexのサーバーでも通信が復号されず、他の参加者の所で初めて復号されます。
- サーバーでの会議の録画や、テレビ会議システム(Polycom等)や電話での参加ができません。
- ミーティングの議題:この会議の名称を入力します。必須項目です。
- ミーティングパスワード:任意の文字列が表示されていますが、変更可能です。
- 日時:この画面を開いた直近の時間が表示されていますが、右端の記号を押すことで、変更することができます。また、繰り返しにすることもできます。繰り返しのチェックボックスをオンにすると、繰り返しの規則について設定する項目が現れます。
- 出席者:メールアドレスをここに記入します。この設定全体が完了すると自動的にここで設定された参加者へ招待メールが送信されます。
- 詳細設定を表示する:音声接続オプション、協議事項、スケジューリングオプションが設定できます。たとえば自動で録画を始めたり、主催者より先に参加できるようにする設定、出席者登録、リマインドメールの設定などができます。

- ミーティングタイプ:この会議のタイプを選択します。
- 一通りの設定を終えて「スケジュールする」ボタンを押すと、ミーティング番号が作成されます。

6 会議を開始する
会議を開始するためには、開催者が明示的に開始する必要があります。
会議を行う場合にはスケジュールされているものを実施する場合とただちに始める方法があります。
6.1 スケジュールした会議を開始する
- スケジュールされている会議はホーム画面に表示されているので、該当する会議の「開始」ボタンを押します。
- Cisco Webex Meetings アプリケーションが起動し、プレビュー画面が表示されます。
- プレビュー画面で接続機器や音声などの確認をしてから「ミーティングを開始する」ボタンを押して会議を開始します。
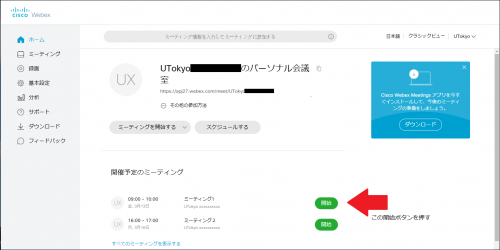
6.2 ただちに会議を開始する(パーソナル会議室)
- ホーム画面にある「ミーティングを開始する」ボタンを押します。
- Cisco Webex Meetings アプリケーションが起動し、プレビュー画面が表示されます。
- プレビュー画面で接続機器や音声などの確認をしてから「ミーティングを開始する」ボタンを押して会議を開始します。
6.3 テレビ会議システムで会議を開始する
- テレビ会議システムから 210.4.202.4 にコールします。
- ミーティング番号を入力するようアナウンスが流れるので、会議のスケジュール時に生成されたミーティング番号を入力し、最後に # を入力します。
- 会議が開始されていない場合は、主催者キーの入力を求めるアナウンスが流れます。会議のスケジュール時に生成された主催者キーを入力して、最後に # を入力します。
- 主催者キーを入力することで、会議を「開始」することになります。
7 会議に参加する
- 開催者から送られてきたメールにある「ミーティングに参加」をクリックすると、デフォルトのブラウザが開き、Webex Meetings アプリケーションが起動します。
- 名前とメールアドレスを入力して「次へ」をクリックするとプレビュー画面に移行します。
- 右下で、オーディオ、マイク、カメラの設定を行います。ヘッドセットを装着する場合など、どの機材でオーディオやマイクを使うのかの設定切り替えをここで行います。ここでうまくいかなくても、ミーティングに参加してからでも変更できます。
- プレビュー画面に何も映っていない場合には、カメラが認識されていない可能性がありますので、右下にあるカメラ設定を確認します。
- マイクがうまく聞こえるかどうかをここで確認しておきます。音を出したときマイクの下のインジケータに反応があれば音を拾えています。
- 画面内にあるマイクとビデオのボタンは、 それぞれ、ミュートの解除・設定とビデオ停止・開始を行います。デフォルトは音が聞こえ、ビデオが映っている状態です。
- ここで「ミーティングに参加」を押すと会議に参加することができます。開催者の場合は会議を開始することができます。
- 開催者が開催していない場合には時間を過ぎている場合であっても参加することができません。(開催者が開始前に入室可能という設定をすることもできます。)
7.1 テレビ会議システムで会議に参加する
- テレビ会議システムから 210.4.202.4 にコールします。
- ミーティング番号を入力するようアナウンスが流れるので、開催者から送られてきたミーティング番号を入力し、最後に # を入力します。
- 会議にパスワードが設定されている場合、パスワードの入力を求めるアナウンスが流れます。開催者から送られてきたパスワードを入力し、最後に # を入力します。
- 会議が開始されていない場合は自動的に切断されます。
8 Webex Meetingsの機能
8.1 開催者・参加者共通の機能
8.1.1 共有
「共有」を押すと、共有する画面の選択肢が出てきます。希望のものを選択して「共有」を押すと、画面の共有が始まります。
「画面1」を選択すると、共有する人の画面そのものが全員に共有されます(マルチモニタなどで画面が複数ある場合は画面1、画面2…と選択肢が増えます)。
現在開いているウィンドウも選択肢に表示されます。ウィンドウ単位で画面共有することもできます。ウィンドウ以外の場所を見られたくない場合は、そのウィンドウを選択して画面共有することをおすすめします。
「新しいホワイトボード」を選択すると自由に描けるホワイトボードが共有されます。
「テキストおよび画像で最適化」ではなく「モーションおよびビデオで最適化」を選択すると、「コンピュータのサウンドを共有する」のチェックボックスが表示されます。これにチェックを入れると、パソコン上で再生した音声を共有することができます。
8.1.2 スピーカー・マイク・カメラの詳細設定
「ミュート」「カメラ」のボタンの右の矢印をクリックすると、Webexで利用するスピーカー・マイク・カメラを選択することができます。
「設定」をクリックすると、選択とテストをすることができます。
- スピーカー : 使いたいスピーカーを選択できます(別途スピーカーを付けている場合、複数の選択肢が出てくるため、目的のものを選択してください)。「テスト」をクリックすると確認音が流れます。
- マイク : 使いたいマイクを選択できます(別途マイクを付けている場合、複数の選択肢が出てくるため、目的のものを選択してください)。正しくマイクから音が拾えていれば下のメーターが振れます。
- 「テスト」をクリックすると、選択したマイクからの音声を短時間録音して再生してくれるので、マイクを確認することができます。
- 必要に応じて「音声を自動調整する」にチェックを入れて下さい。
- 「一時的な背景ノイズを減らす」にチェックを入れると、周囲がかなりうるさい環境でも背景ノイズをかなり強力に消すことができます。
- 「ミュージックモード」にチェックを入れると、ノイズリダクション機能が無効化され、背景で流れているBGMやノイズ等も送出されるようになります。
- カメラ : 使いたいカメラを選択できます(別途カメラを付けている場合、複数の選択肢が出てくるため、目的のものを選択してください)。すぐ下にカメラのプレビューが表示されますので確認できます。また、バーチャル背景を設定することができますが、性能の低い端末ではバーチャル背景が設定できないことがあります。
8.1.3 参加者
「参加者」を押すと、参加者一覧が見られる画面が出てきます。
左側が主催者側の様子、右側が参加者側の様子です。
- 手のアイコン: 主催者以外の参加者は手のアイコンを押すと「手を挙げている」ことになり、主催者にも手を挙げていることがわかります。上の図では test user が手を挙げています。
- マイクのアイコン: マイクのアイコンが赤くなっている参加者は、マイクがミュート状態になっています。主催者は、参加者のマイクをミュートすることもできます。上の図では test host と test user のマイクはミュート状態になっています。
- 参加者一覧を検索したり、並び替えたりすることもできます。
8.1.4 チャット
「チャット」を押すと、テキストチャットができるようになります。自分が参加する以前のチャットの履歴は読むことができません。
- 送信先: 送信する相手を変更できます。「全員」を選択すれば全員に送信されます。
8.1.5 Q&A
「Q&A」を押すと、主催者・プレゼンターに質問を送ることができます。
- 左側が主催者側の様子、右側が参加者側からの様子です。質問に対する回答が揃うと、両方が全参加者に共有されます。途中からイベントに参加した参加者も過去のQ&Aを読むこともできます。
- 質問する相手を主催者だけ、など選択することができます。
- 主催者は「プライベート送信」をクリックすると「プライベートに回答」「保留」「却下」を選ぶことができます。全参加者に見せるべきでない回答は「プライベートに回答」、調査が必要で回答に時間がかかる場合は「保留」、などとすることができます。
8.1.6 ブレイクアウトセッション
ブレイクアウトセッション機能では、「メインミーティング」のほかに「ブレイクアウトセッション」が複数個作成され、参加者は各自に割り当てられたブレイクアウトセッションに散って議論したり、メインミーティングに戻ってきたりすることができます。ブレイクアウトセッションは最大100個作成することができ、また各ブレイクアウトセッションには最大100人の参加者を割り当てることができます。
ブレイクアウトセッション機能は Webex Meetings Encrypted Meeting では利用できません。
参加者は、参加ボタンを押してセッションに移動することができます。終わったら、退出のボタンを押してメインミーティングに戻ることができます。(このあたりは、主催者によって行動が限定されている可能性があります。)
主催者または共同主催者が参加者に任意のセッションの選択を許可している場合は、参加者パネルの中の「すべてのブレイクアウトセッションを表示」をクリックし、参加するセッションを選択します。
ブレイクアウトセッション中では、メインミーティング同様に参加者同士がビデオ映像や画面を共有することができたり、チャットを送り合うことができます。(このあたりはブレイクアウトセッションでない部分と変わりません。)
さらに、主催者にヘルプを求めることができます。ヘルプを求めると、主催者に通知され、主催者が自分のセッションに来てくれるかも知れません。主催者がいずれかのセッションに参加しているとヘルプを求めることができません。待ちましょう。
主催者の操作については、#ブレイクアウトセッション(主催者)をご覧ください。
8.1.7 ロビー機能
ミーティングがロックされているときに参加者が参加しようとすると、いったんロビーに送られます。
Webex Meetings Encrypted Meeting では、いったん会議室に入った参加者をロビーに送ることができません。
8.2 開催者特有の機能
8.2.1 ブレイクアウトセッション(主催者)
主催者は、ブレイクアウトセッションの数の設定、参加者のブレイクアウトセッションへの割り当て、各ブレイクアウトセッションの名前の変更、制限時間とカウントダウンタイマーの設定ができます。ブレイクアウトセッション機能は Webex Meetings Encrypted Meeting では利用できません。
- ブレイクアウトセッションは最大100個、各ブレイクアウトセッションには最大100名まで参加可能です。
- ブレイクアウトセッションはスケジュール時に設定するか、ミーティングが始まってからでもメニューバーから有効にできます。
「ブレイクアウトセッション」ボタンを押すと、ブレイクアウトセッションの割り当てウィンドウが表示されます。
- 「参加者を自動的に指定」を選択すると、参加者はランダムに割り当てられます。
- 「参加者を手動で指定」を選択すると、参加者を任意のブレイクアウトセッションに割り当てることができます。
- 「参加者に任意のセッションの選択を許可」を選択すると、参加者が自由に参加するブレイクアウトセッションを選ぶことができます。
「割り当てを作成」をクリックすると、ブレイクアウトセッションの管理ウィンドウが表示されます。この画面では、各ブレイクアウトセッションへの参加者の割り当ての確認や変更、ブレイクアウトセッションの追加・削除・名前の変更をすることができます。
- 「設定」をクリックすると、参加者のブレイクアウトへの途中参加や途中退出(メインミーティングへの移動)を許可するか、セッションの制限時間、時間切れまでのカウントダウンタイマーの設定をすることができます。
- 「リセット」をクリックすると、ブレイクアウトの個数の設定からやり直すことができます。手動で行った割り当てはすべて上書きされます。
ミーティングをスケジュールする時に「ブレイクアウトセッションの事前割り当て」をクリックすると、招待した参加者を各ブレイクアウトセッションに割り当てることができます。CSVファイルで割り当てを読み込むこともできます。
「ブレイクアウトセッションを開始」を押すと開始します。
- 参加者の一覧がメインミーティングとブレイクアウトセッションに分かれます。ブレイクアウトセッションには各セッションごとに参加者が一覧表示されます。
参加者の一覧のブレイクアウトセッションの所に「参加」が表示されます。これをクリックすると、そのセッションに参加することができます。
- セッションから抜けるときは、下の赤い「セッションから退出」をクリックします。メインミーティングに戻ります。
メインミーティングにいるときにブレイクアウトセッションからヘルプが要求されると、ウィンドウがポップアップ表示され、そのセッションに参加することができます。
ブレイクアウトセッション中に下の「ブレイクアウトセッション」ボタンをクリックすると、参加者の割り当ての変更やブレイクアウトセッションの終了ができます。
- 「一斉送信」を押すと、特定のセッションやすべてのセッションの参加者にメッセージを送ることができます。
8.2.2 ミーティングのロック・ロビー機能
秘匿性の高い会議の開催時など、ミーティングをロックして新しい参加者が自由に参加してくるのを防ぐことができます。ロビー機能は Webex Meetings Encrypted Meeting では利用できません。
- ロック中に参加しに来た参加者はロビーで待機することになります。
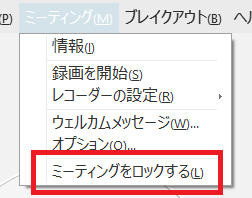
- ロビーで参加者が待っていると参加者一覧の上に表示されるので、確認して参加を許可することができます。
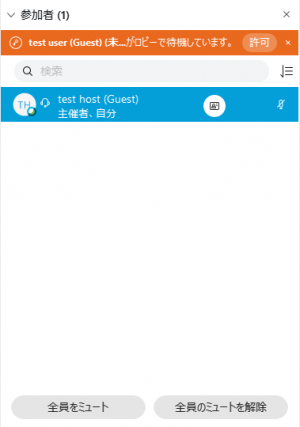
- すでに会議に参加している参加者をロビーに追い出すこともできます。該当の参加者を右クリックして「ロビーに移す」を選択します。このときにその参加者がプレゼンターに指名されていると、追い出すことができません。
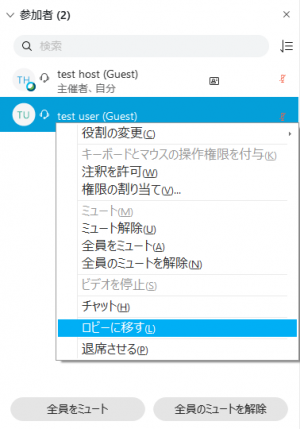
- スケジュール時に設定すると、ミーティングをロックしていない状態でも未登録の(utokyo-science.webex.com にアカウントを持っていない)参加者が来た時にロビーに送ることもできます.ロックしていない状態で utokyo-science.webex.com にアカウントを持っている参加者が来た場合は阻む方法はありません。
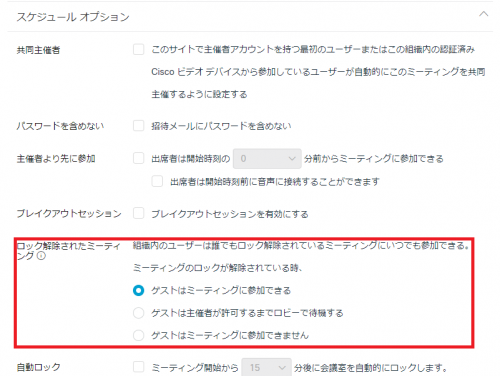
8.2.3 参加者の手を下げさせる
手を挙げた参加者の手を下げさせることができます。複数人が手を挙げているときに一度に全員の手を下げさせることもできます。
手を挙げている参加者を右クリックし、「手を下げる」「すべての手を下げる」を選択します。
8.2.4 参加者全員のミュート
ミーティングの最初の設定において、入室時にミュートにすることができます。
会議が開始されてからも、「参加者」メニューに「参加時にミュート」という機能があります。
「参加者」メニュや参加者の一覧に「全員をミュート」という機能があり、全員を即座にミュートにすることができます。
「出席者が各自でミュート解除することを許可する」のチェックを外しておくと、参加者が勝手にミュートを外して話し始めることを防ぐことができます。
8.2.5 コンテンツ共有の制限
主催者が「プレゼンタ」として役割を割り当てた人以外からのコンテンツ共有を制限することができます。 「参加者」メニューに「誰でも共有可」という機能があり、このチェックを外しておくと、想定していない参加者からのコンテンツ共有を防ぐことができます。
8.2.6 参加者の入退室時のサウンド
参加者が入退室する時にサウンドを鳴らすことができます。気づかないうちに予期せぬ参加者が紛れ込むことを防ぐことができますが、参加者の多い会議では煩わしくなります。 スケジュール時に「入退室時のサウンド」で設定するか、会議開始後に「参加者」メニューの「入退室のサウンド」で設定します。
8.2.7 参加者の権限を設定する
「参加者」メニューの「権限の割り当て」の中で、各参加者の権限を詳細に設定することができます。
8.2.8 録画
会議を全て録画しておき、ITC-LMS等で公開することで、通信状態の悪かった学生や復習用の教材として活用することができます。
- 録画は会議の設定時に「自動録画」を設定するか、会議中に録画のアイコンをクリックすることでの任意の時間に行うことが可能です。
- 録画できるのは主催者のみです。共同主催者はできません。
- ブレイクアウトセッション中は録画が一時停止されます。
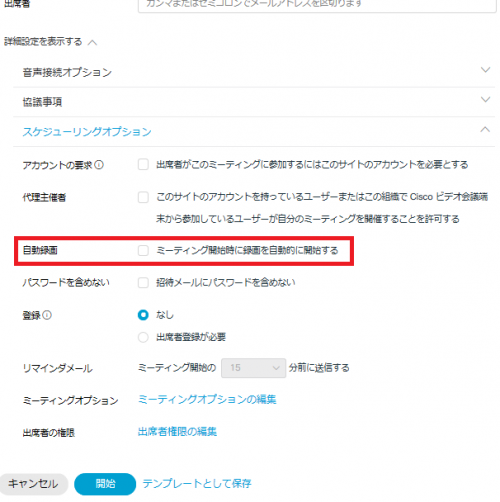
- 録画された動画ファイルはMP4形式で自動的に保存され、ホーム画面の録画メニューの領域に保存されます。ダウンロードすることもできますし、共有するためのパスワード付きのリンク(URL)を取得することもできます。
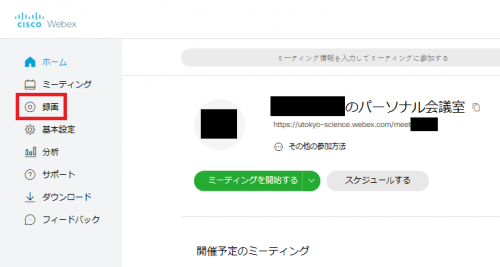
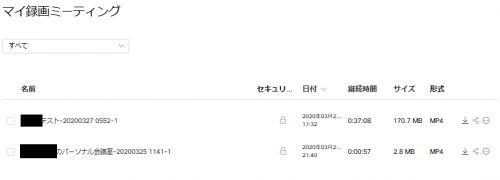
8.2.9 主催者を取り戻す
主催者がネットワークトラブル等で切断してしまうと、他の参加者に主催者の役割が移ります。そんなときは、参加者として再度参加後、「参加者」メニューから「主催者の役割を取り戻す」を押し、会議を作成したときに表示されている「主催者キー」を入力すると、主催者に戻ることができます。
会議のスケジュール時に「スケジューリングオプション」の中の「主催者より先に参加」を設定しておくと、主催者が会議を開始していなくても参加者は会議室に入ることができます。ここで参加者が「主催者の役割を取り戻す」をすると、主催者になって会議を進めることができるようになります。
8.2.10 会議のレポート
会議に参加した人と時間の記録をダウンロードすることができます。会議が終了してから出席者のレポートが生成されるまでには時間がかかります。
- ホーム画面の右上の名前の所のドロップダウンから「自分のレポート」をクリックします。
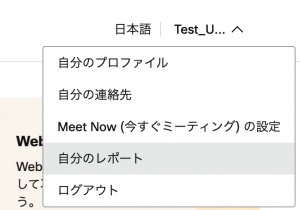
- 「使用レポート」をクリックします。
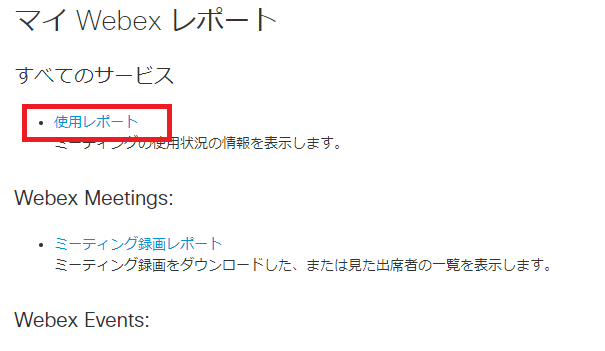
- 開催した会議を検索します。日付や議題を入力し、「レポートを表示」をクリックします。
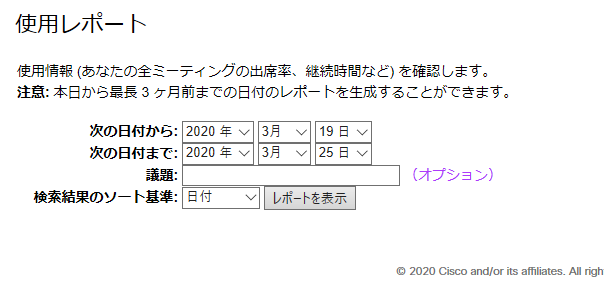
- 会議の一覧が表示されます。このときに、「使用要約レポート(暫定版)」に表示されている場合は、まだちゃんとしたレポートが生成されていません。「使用要約レポート(最終版)」に表示されるようになるのをお待ちください。レポートの内容を確認したい会議の「議題」をクリックします。
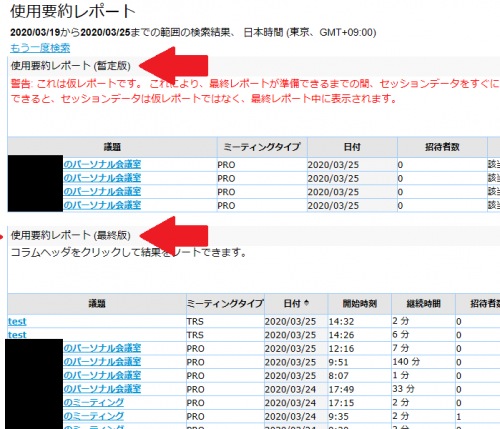
- 参加者の出席の様子がリスト表示されます。また、「レポートのエクスポート」をクリックすると、表示されている内容がCSVファイルでダウンロードできます。

8.3 テレビ会議システムの機能
ブラウザやデスクトップアプリ、タブレット・スマートホンアプリで開催するときよりも機能は限定されます。
8.3.1 コンテンツ共有
- テレビ会議システムからコンテンツ共有を開始すると、Webexで参加している開催者・参加者にもコンテンツが共有されます。
- Webexで参加している開催者・参加者からコンテンツの共有が行われると、テレビ会議システムからの開催者・参加者にもコンテンツが共有されます。
8.3.2 ミュートの設定・解除
- テレビ会議システムのミュート設定(テレビ会議システムからWebexに音声を送るかどうか)の他に、Webex側でテレビ会議システムをミュートすることが可能です。
- 主催者側で「全員をミュート」などを設定すると、Webex側でテレビ会議システムがミュートになります。
- テレビ会議システムからミュートを設定・解除するには、ダイヤルパッドで *6 を入力します。
8.3.3 挙手・手を下げる
- テレビ会議システムから挙手・手を下げるするには、ダイヤルパッドで *3 を入力します。
8.3.4 画面レイアウトの変更
- テレビ会議システムのメイン画面に表示される画面のレイアウトを変更するには、ダイヤルパッドで 2 または 8 を入力します。
8.3.5 ミーティングのロック・解除(主催者のみ)
- テレビ会議システムからミーティングをロック・解除するには、ダイヤルパッドで *5 を入力します。
8.3.6 参加者のミュート・解除(主催者のみ)
- テレビ会議システムから参加者を全員ミュートするには、ダイヤルパッドで ## を入力します。
- テレビ会議システムから参加者を全員ミュート解除するには、ダイヤルパッドで 99 を入力します。
8.3.7 ヘルプを参照
- テレビ会議システムから操作のヘルプを再生するには、ダイヤルパッドで ** を入力します。