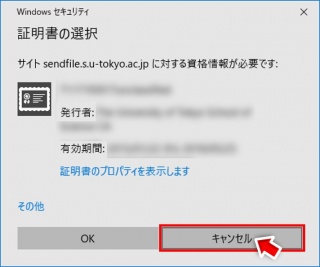「ファイル転送サービス」の版間の差分
(→Web公開) |
Shitami.junichiro (トーク | 投稿記録) |
||
| (2人の利用者による、間の75版が非表示) | |||
| 1行目: | 1行目: | ||
[[情報システムチーム]] > [[ファイル転送サービス]] | [[情報システムチーム]] > [[ファイル転送サービス]] | ||
| + | |||
| + | {| class="wikitable" | ||
| + | | [[File transfer service|English]] | ||
| + | |} | ||
__TOC__ | __TOC__ | ||
| 6行目: | 10行目: | ||
*メールに添付するには大きすぎるファイルを転送したい! | *メールに添付するには大きすぎるファイルを転送したい! | ||
| − | * | + | *一度にたくさんのファイルを転送したい! |
→ 各ユーザには1 GBの容量をご用意しています。 | → 各ユーザには1 GBの容量をご用意しています。 | ||
| 13行目: | 17行目: | ||
*学外のユーザともやり取りをしたい! | *学外のユーザともやり取りをしたい! | ||
| − | → | + | <!-- |
| + | → 申し訳ございませんが、只今学外ユーザとのやりとりはご利用できない状態でございます。いましばらくお待ちください。 | ||
| + | --> | ||
| + | → Web上に公開するので学外のユーザとファイルの受け渡しが可能です。 | ||
→ パスワード設定、公開期限を設けることで安全性を強化しています。 | → パスワード設定、公開期限を設けることで安全性を強化しています。 | ||
| + | |||
| + | === 注意 === | ||
| + | ファイル転送ツールとしてご使用ください。<br> | ||
| + | ファイル共有サーバではありませんので、ユーザ間でフォルダ共有をして、ファイルを長期保存・蓄積することはできません。 | ||
<!-- | <!-- | ||
| 22行目: | 33行目: | ||
== 対象となるユーザ == | == 対象となるユーザ == | ||
| − | + | 理学系研究科アカウントを持つ全教職員・学生が対象となります。 | |
| + | <!-- | ||
| + | === 職員メールシステムを利用されている方 === | ||
| + | 職員メールアドレス(@mail.u-tokyo.ac.jp)をお使いの方は,情報システム本部で管理・運営している全学のサービスをご利用ください。 | ||
| + | |||
| + | * [https://univtokyo.sharepoint.com/sites/utokyoportal/wiki/d/File_Transfer_System.aspx ファイル転送サービス] (東大ポータル便利帳) | ||
| + | --> | ||
== 対象となる環境 == | == 対象となる環境 == | ||
| + | 本サービスはWebブラウザに理学系研究科アカウントのクライアント証明書(ユーザ証明書)がインストールされていればどこからでもご利用いただけ、<br> | ||
| + | ファイルのアップロード・ダウンロード等の操作もブラウザ画面上で行えます。<br> | ||
| + | 理学系研究科アカウントを持たない他部局・学外の人ともファイル、あるいはフォルダをWeb公開することにより、やり取りが可能です。 | ||
<!-- | <!-- | ||
| − | + | Webブラウザ(動作確認済み):IE 9.0,8.0,7.0,6.0, Firefox 5.0,4.0,3.0, Google Chrome 12.0, Opera 11.50 | |
| − | + | --> | |
| − | |||
| − | |||
| − | == | + | == 準備 -利用する前に- == |
| − | + | <!-- | |
| − | + | 接続の際の認証には無線LANの認証にも使用しているクライアント証明書を使用します。サービス利用に関して特別な手続きは必要ありません。<br>※クライアント証明書については[[理学系研究科アカウント]]のページを参照してください。無線LANのゲスト用証明書は本サービスには使用できませんのでご注意ください。<br>(ゲスト証明書は無線LANの場合でも理学系内のネットワークに接続できるものではありません。) | |
| − | + | --> | |
| − | # | + | # ユーザ証明書をあらかじめお使いの'''Webブラウザにインストール'''してください。 |
| − | # | + | #;Webブラウザによって、インストール手順が異なります。<span style="color:red">Firefox、Opera</span>をお使いの方は必ず[[理学系研究科アカウント#インストール方法|こちら]]で確認してください。 |
| − | #; https://sendfile.s.u-tokyo.ac.jp/ | + | #; |
| − | # | + | #; |
| + | # Webブラウザから'''ファイル転送サービス'''のURLにアクセスしてください。 | ||
| + | #; 【 '''ファイル転送サービス''' 】 https://sendfile.s.u-tokyo.ac.jp/ | ||
| + | #; | ||
| + | #; | ||
| + | # クライアント証明書のアカウント情報を認識し自動的にログインします。 | ||
| + | #; | ||
| + | #; | ||
# ユーザ専用フォルダが「TOP」フォルダの下に生成された状態になるので、専用フォルダにて作業してください。 | # ユーザ専用フォルダが「TOP」フォルダの下に生成された状態になるので、専用フォルダにて作業してください。 | ||
#:[[File:file_trans_01.jpg|280px]] | #:[[File:file_trans_01.jpg|280px]] | ||
| + | <br> | ||
| + | |||
| + | == 使い方 == | ||
=== ファイル(フォルダ)操作 === | === ファイル(フォルダ)操作 === | ||
| 54行目: | 82行目: | ||
*#アップロード方法には2種類あり、画面右上のボタンで切替え可能です。 | *#アップロード方法には2種類あり、画面右上のボタンで切替え可能です。 | ||
*#*通常版 | *#*通常版 | ||
| − | *#*D& | + | *#*ドラッグ&ドロップ (D&D)版(Javaのインストールが必要です。) |
*#:[[File:file_trans_03.jpg|600px]] | *#:[[File:file_trans_03.jpg|600px]] | ||
| + | <pre style="color:red"> | ||
| + | ※現在、Firefox・Google ChromeでのD&D版が機能していないことを確認しています。 | ||
| + | 上記をご使用の場合は通常版でのアップロードをお願いいたします。(2011/06/30) | ||
| + | </pre> | ||
*閲覧・ダウンロード | *閲覧・ダウンロード | ||
*#ファイル一覧内のファイル名をクリックすることでダウンロードダイアログが表示されます。 | *#ファイル一覧内のファイル名をクリックすることでダウンロードダイアログが表示されます。 | ||
| 65行目: | 97行目: | ||
=== Web公開 === | === Web公開 === | ||
| − | ; | + | ;Web上に公開することで、アカウントの有無関係なく学内外のユーザとファイルの受け渡しを行うことができます。 |
| − | * | + | *ユーザにファイルを渡したい |
| − | ** | + | **渡す側の手順 |
| − | *# | + | *#渡したいファイルにチェックを入れ、左メニュー「Web公開」をクリックすると、Web公開設定画面に切替わります。 |
| − | *# | + | *#[[ファイル転送サービス#Web公開のための設定|各設定]]を行い「作成」ボタンを押すと、Web公開用アドレスが生成されます。<span style="color:red">※パスワードは必ず設定してください。</span> |
*#:[[File:file_trans_06.jpg|320px]] | *#:[[File:file_trans_06.jpg|320px]] | ||
*#ファイル一覧のファイル右側「詳細」ボタンにてアドレスの確認や設定の変更が可能です。 | *#ファイル一覧のファイル右側「詳細」ボタンにてアドレスの確認や設定の変更が可能です。 | ||
*#アドレスとパスワードをメールなどで相手先に知らせてください。 | *#アドレスとパスワードをメールなどで相手先に知らせてください。 | ||
*#:[[File:file_trans_07.jpg|540px]] | *#:[[File:file_trans_07.jpg|540px]] | ||
| − | ** | + | **受け取る側の手順 |
*#Webブラウザから公開用アドレスにアクセスするとログイン画面が表示されますので、パスワードを入力しログインしてください。 | *#Webブラウザから公開用アドレスにアクセスするとログイン画面が表示されますので、パスワードを入力しログインしてください。 | ||
| − | *# | + | *#Web公開画面でファイルの内容を確認、ダウンロードすることができます。 |
| − | * | + | *学外の(理学系アカウントを持たない)ユーザからファイルを受取りたい |
**受け取る側(学内ユーザ)の手順 | **受け取る側(学内ユーザ)の手順 | ||
| − | *# | + | *#受け取り用のフォルダを用意し、チェックを入れた状態で左メニュー「受取フォルダ指定」をクリックすると、受取フォルダ設定画面に切替わります。 |
*#以下、ファイルのWeb公開時と同様の作業をしてください。<span style="color:red">※パスワードは必ず設定してください。</span> | *#以下、ファイルのWeb公開時と同様の作業をしてください。<span style="color:red">※パスワードは必ず設定してください。</span> | ||
*:[[File:file_trans_08.jpg|320px]] [[File:file_trans_09.jpg|540px]] | *:[[File:file_trans_08.jpg|320px]] [[File:file_trans_09.jpg|540px]] | ||
**渡す側(学外ユーザ)の手順 | **渡す側(学外ユーザ)の手順 | ||
| − | *# | + | *#Webブラウザから公開用アドレスにアクセスすると、Web公開画面でファイルをアップロードできます。 |
| + | *#アップロードした旨を相手に伝えてください。 | ||
| + | |||
| + | <!----> | ||
| + | |||
| + | === Web公開のための設定 === | ||
| + | ;パスワード以外はデフォルト値が設定されています。 | ||
| + | ○ファイルを公開するとき | ||
| + | *ダウンロード回数制限 -- デフォルトでは無制限となっています。任意に変更してください。 | ||
| + | *公開期限 -- 設定日を含め14日間までとなっています。これより延長することはできません。 | ||
| + | *公開パスワード -- 任意に設定してください。<span style="color:red">但し、必ず設定してください。</span> | ||
| + | ○受取フォルダを公開するとき | ||
| + | *アップロード回数制限 -- デフォルトでは無制限となっています。任意に変更してください。 | ||
| + | *公開期限 -- 設定日を含め14日間までとなっています。これより延長することはできません。 | ||
| + | *公開パスワード -- 任意に設定してください。<span style="color:red">但し、必ず設定してください。</span> | ||
| + | *アップロードファイルの非表示 -- フォルダ内にアップロード済みのファイルがある場合、相手が見える状態にするかどうかのオプションです。但し、表示状態でも閲覧・ダウンロードはできません。 | ||
| + | |||
| + | |||
| + | == よくある質問と答え(FAQ) == | ||
| + | === 認証に関する問題 === | ||
| + | * Q. ファイル転送サービスにアクセスすると次のようなエラーが出ます。「'''接続するための条件を満たしていないためアクセスすることができません。'''」 | ||
| + | ** A. クライアント証明書の認証に失敗しています。クライアント証明書のインストールをしていない場合は[[理学系研究科アカウント]]を参照してください。インストールしているにも関わらず上記エラーが出る場合には、接続に失敗したセッションをブラウザが再利用しています。ブラウザを再起動してください。 | ||
| + | [[Category:情報システムチーム]] | ||
| + | |||
| + | * Q. ファイル受け渡しのために、相手先がファイル転送サービスにアクセスしようとすると、証明書選択を求められます。 | ||
| + | ** A. 何も選択せず、「キャンセル」をクリックして進んでください。 | ||
| + | **:[[ファイル:cert-cancel.jpg|320px|thumb|left|例) IEの場合]] | ||
| + | **:理学系研究科アカウントのクライアント証明書に限らず、証明書がOSまたはブラウザにインストールされていると、最初のアクセス時に証明書選択を求められます。 | ||
| + | **:お手数ですが、相手の方には、そのような場合がある旨及び、証明書選択を求められたら、「キャンセル」をクリックするようお伝えください。 | ||
2024年4月25日 (木) 16:35時点における最新版
| English |
目次
1 こんなときにご利用ください
- メールに添付するには大きすぎるファイルを転送したい!
- 一度にたくさんのファイルを転送したい!
→ 各ユーザには1 GBの容量をご用意しています。
- 学内で作成したファイルを学外でも見たい!
→ ユーザはインターネット環境があればいつでもどこでもファイルの出し入れが可能です。
- 学外のユーザともやり取りをしたい!
→ Web上に公開するので学外のユーザとファイルの受け渡しが可能です。 → パスワード設定、公開期限を設けることで安全性を強化しています。
1.1 注意
ファイル転送ツールとしてご使用ください。
ファイル共有サーバではありませんので、ユーザ間でフォルダ共有をして、ファイルを長期保存・蓄積することはできません。
2 対象となるユーザ
理学系研究科アカウントを持つ全教職員・学生が対象となります。
3 対象となる環境
本サービスはWebブラウザに理学系研究科アカウントのクライアント証明書(ユーザ証明書)がインストールされていればどこからでもご利用いただけ、
ファイルのアップロード・ダウンロード等の操作もブラウザ画面上で行えます。
理学系研究科アカウントを持たない他部局・学外の人ともファイル、あるいはフォルダをWeb公開することにより、やり取りが可能です。
4 準備 -利用する前に-
- ユーザ証明書をあらかじめお使いのWebブラウザにインストールしてください。
- Webブラウザによって、インストール手順が異なります。Firefox、Operaをお使いの方は必ずこちらで確認してください。
- Webブラウザからファイル転送サービスのURLにアクセスしてください。
- 【 ファイル転送サービス 】 https://sendfile.s.u-tokyo.ac.jp/
- クライアント証明書のアカウント情報を認識し自動的にログインします。
- ユーザ専用フォルダが「TOP」フォルダの下に生成された状態になるので、専用フォルダにて作業してください。
5 使い方
5.1 ファイル(フォルダ)操作
- フォルダ作成
- アップロード
※現在、Firefox・Google ChromeでのD&D版が機能していないことを確認しています。 上記をご使用の場合は通常版でのアップロードをお願いいたします。(2011/06/30)
- 閲覧・ダウンロード
5.2 Web公開
- Web上に公開することで、アカウントの有無関係なく学内外のユーザとファイルの受け渡しを行うことができます。
- ユーザにファイルを渡したい
- 渡す側の手順
- 渡したいファイルにチェックを入れ、左メニュー「Web公開」をクリックすると、Web公開設定画面に切替わります。
- 各設定を行い「作成」ボタンを押すと、Web公開用アドレスが生成されます。※パスワードは必ず設定してください。
- ファイル一覧のファイル右側「詳細」ボタンにてアドレスの確認や設定の変更が可能です。
- アドレスとパスワードをメールなどで相手先に知らせてください。
- 受け取る側の手順
- Webブラウザから公開用アドレスにアクセスするとログイン画面が表示されますので、パスワードを入力しログインしてください。
- Web公開画面でファイルの内容を確認、ダウンロードすることができます。
- 学外の(理学系アカウントを持たない)ユーザからファイルを受取りたい
- 受け取る側(学内ユーザ)の手順
- 受け取り用のフォルダを用意し、チェックを入れた状態で左メニュー「受取フォルダ指定」をクリックすると、受取フォルダ設定画面に切替わります。
- 以下、ファイルのWeb公開時と同様の作業をしてください。※パスワードは必ず設定してください。
- 渡す側(学外ユーザ)の手順
- Webブラウザから公開用アドレスにアクセスすると、Web公開画面でファイルをアップロードできます。
- アップロードした旨を相手に伝えてください。
5.3 Web公開のための設定
- パスワード以外はデフォルト値が設定されています。
○ファイルを公開するとき
- ダウンロード回数制限 -- デフォルトでは無制限となっています。任意に変更してください。
- 公開期限 -- 設定日を含め14日間までとなっています。これより延長することはできません。
- 公開パスワード -- 任意に設定してください。但し、必ず設定してください。
○受取フォルダを公開するとき
- アップロード回数制限 -- デフォルトでは無制限となっています。任意に変更してください。
- 公開期限 -- 設定日を含め14日間までとなっています。これより延長することはできません。
- 公開パスワード -- 任意に設定してください。但し、必ず設定してください。
- アップロードファイルの非表示 -- フォルダ内にアップロード済みのファイルがある場合、相手が見える状態にするかどうかのオプションです。但し、表示状態でも閲覧・ダウンロードはできません。
6 よくある質問と答え(FAQ)
6.1 認証に関する問題
- Q. ファイル転送サービスにアクセスすると次のようなエラーが出ます。「接続するための条件を満たしていないためアクセスすることができません。」
- A. クライアント証明書の認証に失敗しています。クライアント証明書のインストールをしていない場合は理学系研究科アカウントを参照してください。インストールしているにも関わらず上記エラーが出る場合には、接続に失敗したセッションをブラウザが再利用しています。ブラウザを再起動してください。
- Q. ファイル受け渡しのために、相手先がファイル転送サービスにアクセスしようとすると、証明書選択を求められます。
- A. 何も選択せず、「キャンセル」をクリックして進んでください。
- 理学系研究科アカウントのクライアント証明書に限らず、証明書がOSまたはブラウザにインストールされていると、最初のアクセス時に証明書選択を求められます。
- お手数ですが、相手の方には、そのような場合がある旨及び、証明書選択を求められたら、「キャンセル」をクリックするようお伝えください。
- A. 何も選択せず、「キャンセル」をクリックして進んでください。