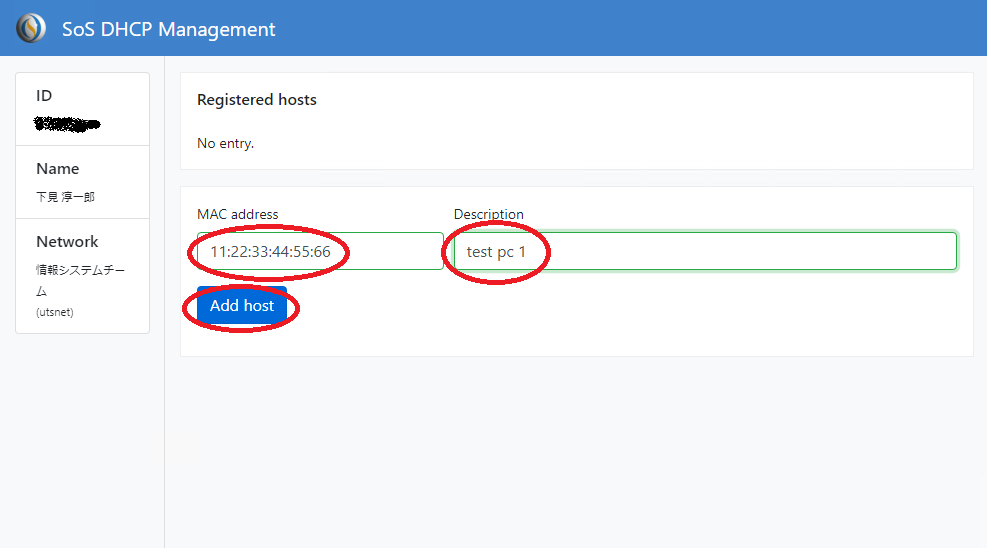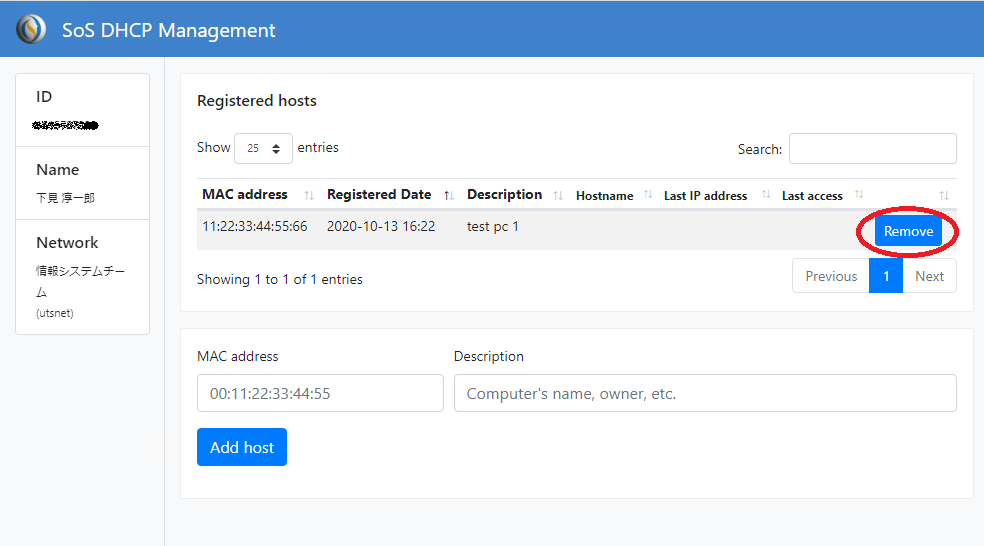「端末管理システム」の版間の差分
細 |
Shitami.junichiro (トーク | 投稿記録) |
||
| (同じ利用者による、間の11版が非表示) | |||
| 1行目: | 1行目: | ||
[[情報システムチーム]] > [[端末管理システム]] | [[情報システムチーム]] > [[端末管理システム]] | ||
| + | |||
| + | {| class="wikitable" | ||
| + | | [[Host management system|English]] | ||
| + | |} | ||
__TOC__ | __TOC__ | ||
| + | <!-- <span style="color: red;">※2020年10月20日13時より使用開始する新しいシステムの説明です。</span> | ||
| + | --> | ||
== 概要 == | == 概要 == | ||
東京大学ではネットワークを利用する端末は適切に管理されている必要があります。 | 東京大学ではネットワークを利用する端末は適切に管理されている必要があります。 | ||
| − | + | 全学的なセキュリティ管理体制としては全学ファイアウォールの整備が行われており、 | |
| − | + | 個人の端末などはPROTECTEDネットワークと呼ばれる全学管理のプライベートネットワークに接続することが推奨されています。 | |
| − | |||
| − | |||
| − | |||
| − | |||
| − | |||
| − | |||
| − | |||
| − | |||
| − | |||
| − | |||
| − | |||
| + | 専攻施設によっては従来からのネットワークに端末を接続しているところもあります。 | ||
| + | 理学系研究科では従来のネットワークにDHCPによるIPアドレスの自動取得で接続している端末の管理のためにSoS DHCP Managementシステムを提供しています。 | ||
== 利用にあたっての準備 == | == 利用にあたっての準備 == | ||
| 30行目: | 27行目: | ||
* [[端末の管理]] (管理者向け情報) | * [[端末の管理]] (管理者向け情報) | ||
| − | |||
=== 各ユーザの準備 === | === 各ユーザの準備 === | ||
| − | + | 本システムのログインには理学系研究科アカウントで発行されるクライアント証明書を利用します。 | |
| − | |||
| − | |||
| − | |||
| − | |||
| − | |||
| − | |||
| + | * [[理学系研究科アカウント]] | ||
== ログインページ == | == ログインページ == | ||
| − | + | 以下のURLからSoS DHCP Managementにログインできます。(管理者もこちらからログインしてください。) | |
| − | + | クライアント証明書がインストールされていない場合にはアクセスできません。 | |
| − | |||
| + | * [https://dhcp.adm.s.u-tokyo.ac.jp/ SoS DHCP Management] | ||
== ユーザ利用手順 == | == ユーザ利用手順 == | ||
* 上記URLのログインページにアクセスします | * 上記URLのログインページにアクセスします | ||
| − | |||
| − | |||
| − | |||
| − | + | [[ファイル:Dhcp2-1.png]] | |
| − | |||
| − | |||
| − | |||
| − | + | * ログインすると登録済みのホストの一覧が表示されます | |
| − | + | * 登録する端末の「MAC address」と「Description」を入力し「Add host」ボタンを押すと登録され、10分程度で設定が反映されます。 | |
| − | |||
| − | |||
| − | + | [[ファイル:Dhcp2-2.png]] | |
| − | |||
| − | |||
| − | |||
| − | |||
| − | |||
| − | |||
| − | |||
| − | |||
| + | * 登録済みのホストの右側の「Remove」のボタンを押すと削除することができます。 | ||
== 管理者利用手順 == | == 管理者利用手順 == | ||
* ログインページはユーザ利用の場合と同一です | * ログインページはユーザ利用の場合と同一です | ||
| − | * | + | * 管理者権限が設定されている場合は「Admin menu」が表示されます |
| − | |||
* 以下のメニューが利用可能です(ユーザ用メニューも利用可能です) | * 以下のメニューが利用可能です(ユーザ用メニューも利用可能です) | ||
| − | ** | + | ** Admins: サブネットの管理者の追加および確認、削除を行います。 |
| − | ** | + | ** Address ranges: DHCP用IPアドレス範囲の追加および確認、削除を行います。 |
| − | ** | + | ** Registered hosts: 登録済みホストの確認および管理者権限による追加、削除を行います。 |
| − | + | ** Fixed assignments: DHCPによる固定IP割り当てホストの登録および確認、削除を行います。 | |
| − | ** | + | ** Leases: 現在リース中のアドレス一覧が確認できます。 |
| − | |||
| − | ** | ||
| − | |||
| − | |||
まず最初に設定する必要があるのはアドレス範囲です。 | まず最初に設定する必要があるのはアドレス範囲です。 | ||
DHCPで利用するIPアドレスの範囲を入力します。 | DHCPで利用するIPアドレスの範囲を入力します。 | ||
これは随時変更可能です。 | これは随時変更可能です。 | ||
| − | + | 設定自体は10分程度で反映されますが、すでに使用中のアドレスが変更されるのはリース時間(30分)が経過した後です。 | |
| − | |||
| − | |||
| − | |||
| − | |||
| − | |||
| − | |||
| − | |||
| − | |||
[[Category:情報システムチーム]] | [[Category:情報システムチーム]] | ||
2020年10月20日 (火) 13:12時点における最新版
| English |
1 概要
東京大学ではネットワークを利用する端末は適切に管理されている必要があります。 全学的なセキュリティ管理体制としては全学ファイアウォールの整備が行われており、 個人の端末などはPROTECTEDネットワークと呼ばれる全学管理のプライベートネットワークに接続することが推奨されています。
専攻施設によっては従来からのネットワークに端末を接続しているところもあります。 理学系研究科では従来のネットワークにDHCPによるIPアドレスの自動取得で接続している端末の管理のためにSoS DHCP Managementシステムを提供しています。
2 利用にあたっての準備
2.1 ネットワーク管理者の準備
本システムを用いてDHCPの管理を行うように情報システムチーム宛てにメールで依頼してください。
導入の流れなどを含め、端末の管理については以下のページも参照してください。
- 端末の管理 (管理者向け情報)
2.2 各ユーザの準備
本システムのログインには理学系研究科アカウントで発行されるクライアント証明書を利用します。
3 ログインページ
以下のURLからSoS DHCP Managementにログインできます。(管理者もこちらからログインしてください。) クライアント証明書がインストールされていない場合にはアクセスできません。
4 ユーザ利用手順
- 上記URLのログインページにアクセスします
- ログインすると登録済みのホストの一覧が表示されます
- 登録する端末の「MAC address」と「Description」を入力し「Add host」ボタンを押すと登録され、10分程度で設定が反映されます。
- 登録済みのホストの右側の「Remove」のボタンを押すと削除することができます。
5 管理者利用手順
- ログインページはユーザ利用の場合と同一です
- 管理者権限が設定されている場合は「Admin menu」が表示されます
- 以下のメニューが利用可能です(ユーザ用メニューも利用可能です)
- Admins: サブネットの管理者の追加および確認、削除を行います。
- Address ranges: DHCP用IPアドレス範囲の追加および確認、削除を行います。
- Registered hosts: 登録済みホストの確認および管理者権限による追加、削除を行います。
- Fixed assignments: DHCPによる固定IP割り当てホストの登録および確認、削除を行います。
- Leases: 現在リース中のアドレス一覧が確認できます。
まず最初に設定する必要があるのはアドレス範囲です。 DHCPで利用するIPアドレスの範囲を入力します。 これは随時変更可能です。 設定自体は10分程度で反映されますが、すでに使用中のアドレスが変更されるのはリース時間(30分)が経過した後です。