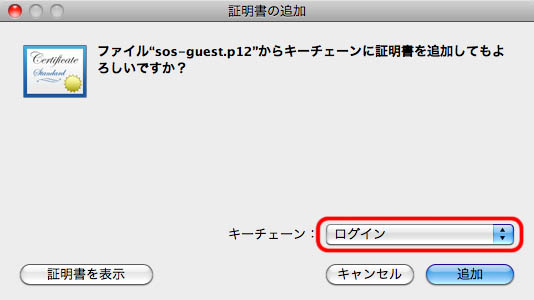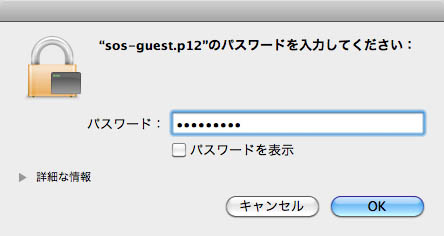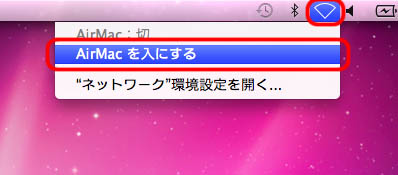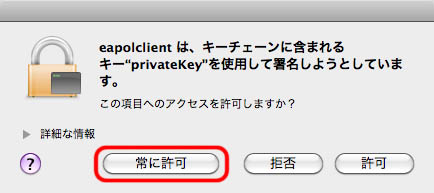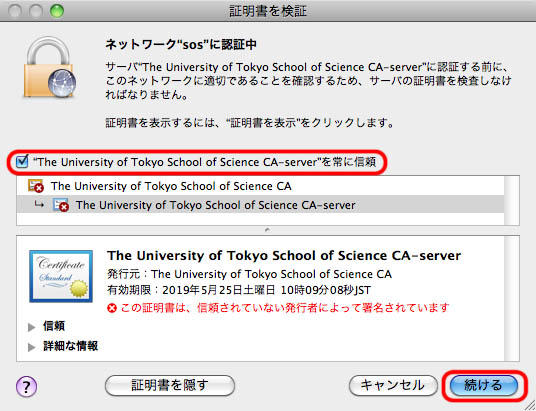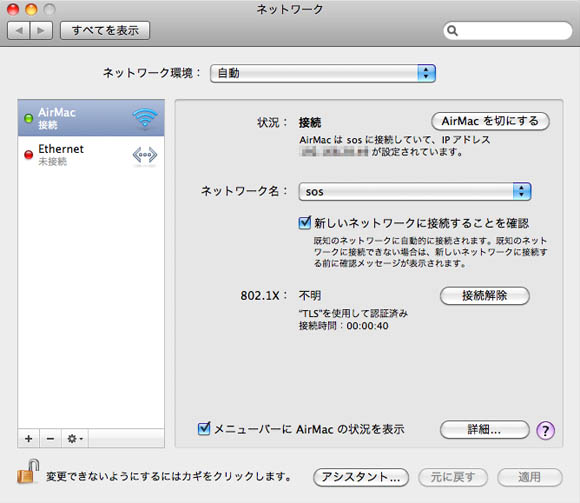「Mac OS X の無線設定例」の版間の差分
| 10行目: | 10行目: | ||
[[ファイル:Mac-01.jpg]] | [[ファイル:Mac-01.jpg]] | ||
| + | |||
* 証明書のパスワードを求められるので、認証システムにログインするパスワードを入力します。 | * 証明書のパスワードを求められるので、認証システムにログインするパスワードを入力します。 | ||
[[ファイル:Mac-02.jpg]] | [[ファイル:Mac-02.jpg]] | ||
| + | |||
== 無線ネットワークへの接続 == | == 無線ネットワークへの接続 == | ||
| 20行目: | 22行目: | ||
[[ファイル:Mac-03.jpg]] | [[ファイル:Mac-03.jpg]] | ||
| + | |||
* 「この項目へのアクセスを許可しますか?」と表示されるので、「常に許可」をクリックします。 | * 「この項目へのアクセスを許可しますか?」と表示されるので、「常に許可」をクリックします。 | ||
[[ファイル:Mac-04.jpg]] | [[ファイル:Mac-04.jpg]] | ||
| + | |||
* 「証明書を検証」画面が表示されたら「証明書を表示」をクリックします。「"The University of Tokyo School of Science CA-server"を常に信頼」をチェックし、「続ける」をクリックします。 | * 「証明書を検証」画面が表示されたら「証明書を表示」をクリックします。「"The University of Tokyo School of Science CA-server"を常に信頼」をチェックし、「続ける」をクリックします。 | ||
[[ファイル:Mac-05.jpg]] | [[ファイル:Mac-05.jpg]] | ||
| + | |||
* 無線ネットワークへの接続に成功した場合、「802.1X」に「"TLS"を使用して認証済み」と表示されます。(v10.5 Leopard では「状況」に表示されます。) | * 無線ネットワークへの接続に成功した場合、「802.1X」に「"TLS"を使用して認証済み」と表示されます。(v10.5 Leopard では「状況」に表示されます。) | ||
[[ファイル:Mac-06.jpg]] | [[ファイル:Mac-06.jpg]] | ||
| + | |||
== 上記の手順で接続できない場合 == | == 上記の手順で接続できない場合 == | ||
2011年5月6日 (金) 15:33時点における版
情報システムチーム > 無線LAN接続 > Mac OS X の無線設定例
1 証明書のインストール
- 証明書ファイルをダブルクリックします。
- 「証明書の追加」画面が表示されるので、キーチェーンの追加先を「ログイン」に指定し、「追加」をクリックします。
- 証明書のパスワードを求められるので、認証システムにログインするパスワードを入力します。
2 無線ネットワークへの接続
- メニューバーの AirMac メニューをクリックし、「AirMac を入にする」を選択します。(すでに「入」になっている場合は、一度「切」にしてから再度「入」にしてください)
- 「この項目へのアクセスを許可しますか?」と表示されるので、「常に許可」をクリックします。
- 「証明書を検証」画面が表示されたら「証明書を表示」をクリックします。「"The University of Tokyo School of Science CA-server"を常に信頼」をチェックし、「続ける」をクリックします。
- 無線ネットワークへの接続に成功した場合、「802.1X」に「"TLS"を使用して認証済み」と表示されます。(v10.5 Leopard では「状況」に表示されます。)
3 上記の手順で接続できない場合
Mac OS X v10.6 Snow Leopard の無線設定例を参考に、手動でネットワーク設定を行ってください。(v10.5 Leopardでもほぼ同じ手順で設定ができます)