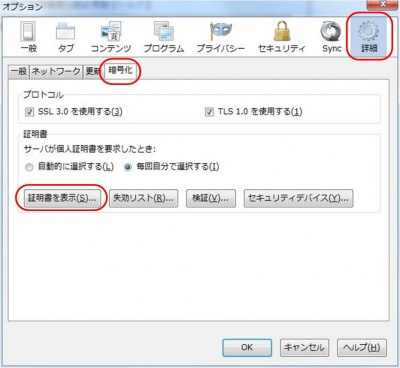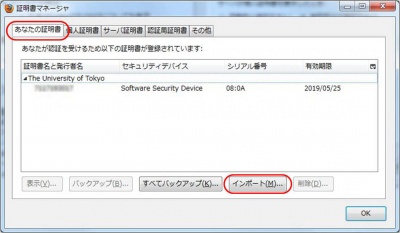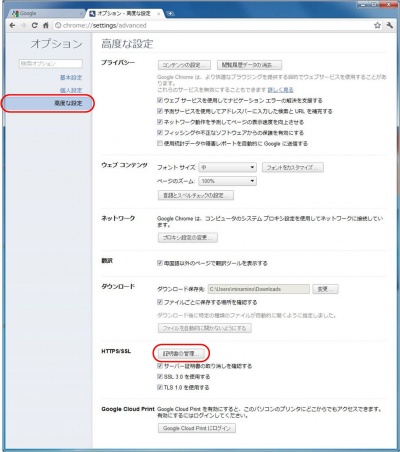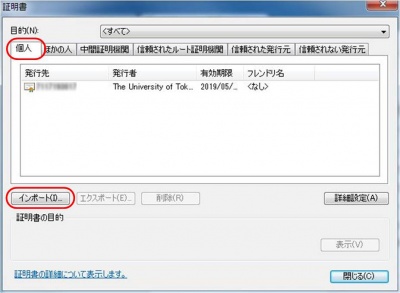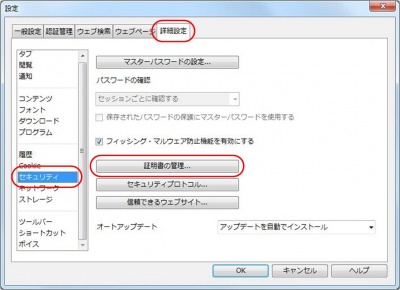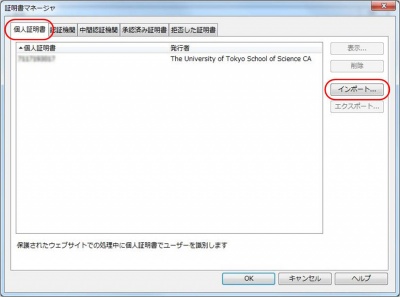「理学系研究科アカウント」の版間の差分
(→申請方法) |
|||
| 91行目: | 91行目: | ||
:*「個人証明書」タブにて「インポート」ボタンを押し、ダウンロードしたユーザ証明書をインポートしてください。 | :*「個人証明書」タブにて「インポート」ボタンを押し、ダウンロードしたユーザ証明書をインポートしてください。 | ||
:*:[[ファイル:02_opera_ssl.jpg|400px]] | :*:[[ファイル:02_opera_ssl.jpg|400px]] | ||
| + | |||
| + | [[Category:情報システムチーム]] | ||
2013年3月21日 (木) 14:59時点における版
1 用途
理学系研究科認証システムが発行しているユーザ証明書は、ユーザIDを確認し、データを保護したり、
またはセキュリティで保護されたネットワーク接続を提供するために利用されています。
例えば、無線LAN接続に利用することで、どこで接続しても自分の所属する専攻や研究室のネットワークに直接接続されるようになっています。
また、ユーザ証明書をWebブラウザにインストールすることで、特定のWebページを表示するための鍵の役割も果たします。
現在は以下のサービスで利用しています。
2 申請方法
ここではアカウントの発行の申請方法について説明します。
以下の情報を添えて、各専攻施設管理者(あるいは、所属の研究室・課のネットワーク担当者)
に申請を依頼してください。
申請に必要な情報
・氏名 ・フリガナ ・所属 ・身分(教授、研究員、学生、etc) ・生年月日 ・国籍(外国籍の場合) ・在籍開始日(着任日) ・在籍終了予定日(任期のある場合)
学生に関しては、年度初めに情報システムチームが一括して発行・更新を行いますので、 特に申請は必要ありません。
その他、教職員やゲスト研究員等は事前に人事情報システムへの登録が必要となります
(登録により発行される10桁の共通IDがユーザIDとなります)ので、
上記の情報を漏れのないようご連絡ください。
特に長期間(一ヶ月以上)在籍されるゲストはその旨を伝え、在籍期間(在籍終了日)も合わせてご連絡ください。
3 ユーザ証明書
アカウントが発行されると、ユーザ証明書をダウンロードして使用することができます。
3.1 ダウンロード方法
こちらを参照ください。
3.2 インストール方法
- OS にインストール
無線LAN接続を利用するには、お使いの端末のOSにインストールする必要があります。
- ダウロードしたユーザ証明書をダブルクリックすると、「証明書のインポート ウィザード」が起動します。
- ウィザードの指示に従ってインポートを完了してください。※パスワードの入力が必要です。
- 以下を参照ください
- Webブラウザにインストール
- Internet Explorer
- OSにインストールすると、自動的にWebブラウザ上でも機能します。
- Safari
- OSにインストールすると、自動的にWebブラウザ上でも機能します。
- Firefox
- Google Chrome