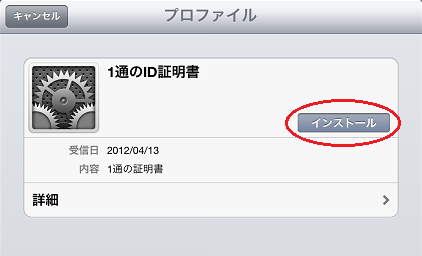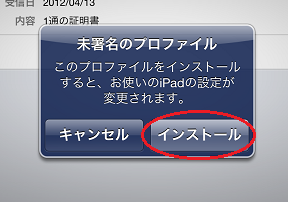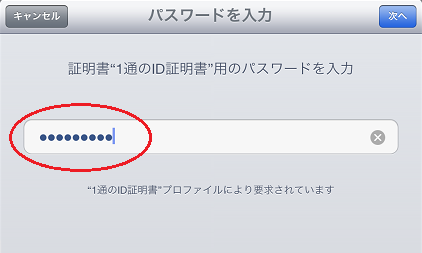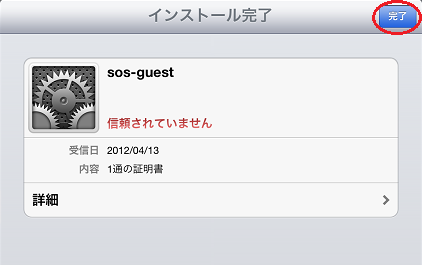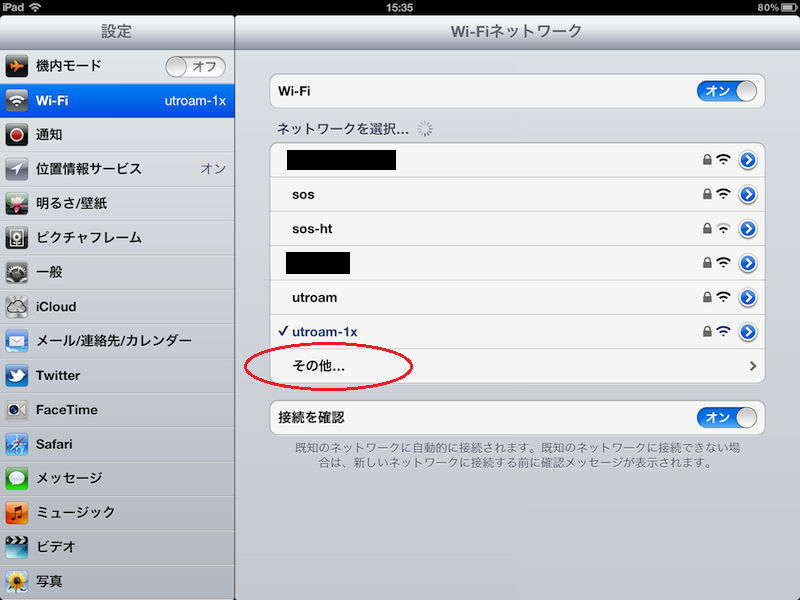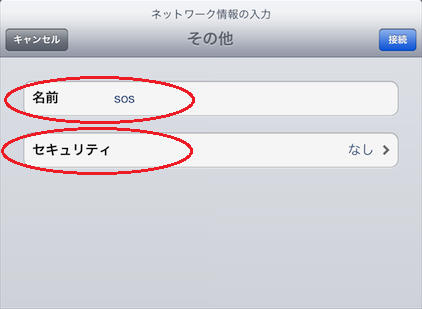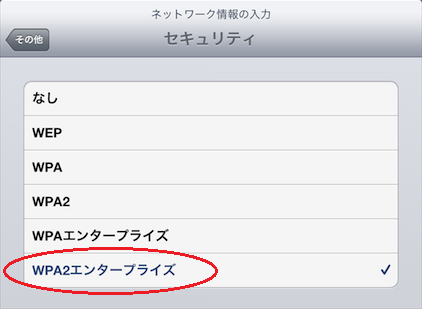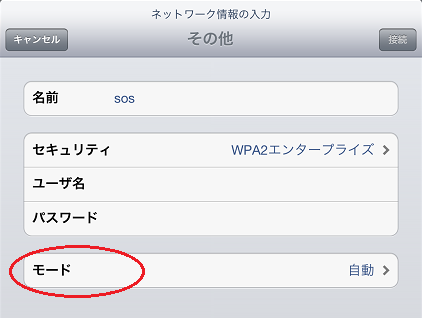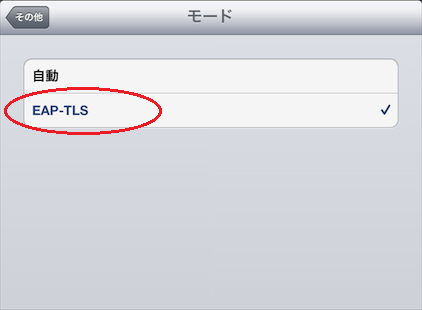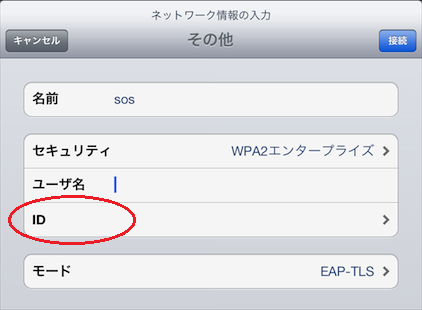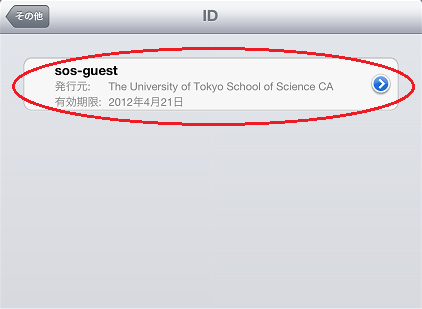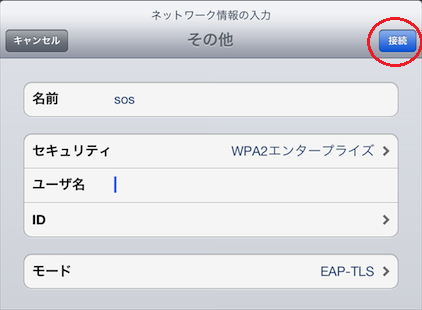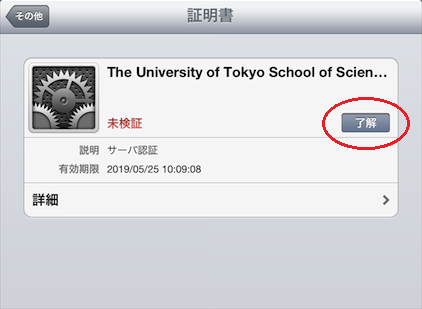「IPad, iPhone の無線設定例」の版間の差分
細 |
細 |
||
| 5行目: | 5行目: | ||
== 証明書のインストール == | == 証明書のインストール == | ||
| − | * | + | * [https://sds.adm.s.u-tokyo.ac.jp:8109/user/ 認証システム]から証明書をダウンロードすると以下のような画面が表示されるので、「インストール」をタップします。 |
[[ファイル:iPad01.png]] | [[ファイル:iPad01.png]] | ||
| 53行目: | 53行目: | ||
| − | * | + | * ユーザ名は空欄のまま、「接続」をタップします。 |
[[ファイル:iPad12.png]] | [[ファイル:iPad12.png]] | ||
2012年4月27日 (金) 14:28時点における版
情報システムチーム > 無線LAN接続 > iPad の無線設定例
1 証明書のインストール
- 認証システムから証明書をダウンロードすると以下のような画面が表示されるので、「インストール」をタップします。
- 未署名のプロファイルという画面が表示されるので、「インストール」をタップします。
- 認証システムにログインするパスワードを入力し、次へをタップします。
- 「完了」をタップします。
2 無線ネットワークへの接続
- 設定からWi-Fiを開きます。ネットワークを選択の中から「その他」をタップします。
- ネットワーク情報の入力画面になるので、名前に「sos」と入力します。
- 「セキュリティ」をタップし、「WPA2エンタープライズ」を選択します。「その他」をタップして前の画面に戻ります。
- WPA2エンタープライズを選択するとネットワーク情報の入力画面に設定項目が追加されます。
- モードをタップし、「EAP-TLS」を選択します。
- 「その他」をタップし前の画面に戻ると、設定項目が「パスワード」から「ID」に変わります。
- 「ID」をタップし、インストールした証明書を選択します。「その他」をタップし前の画面に戻ります。
- ユーザ名は空欄のまま、「接続」をタップします。
- 証明書が表示されたら「了解」をタップします。