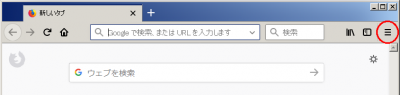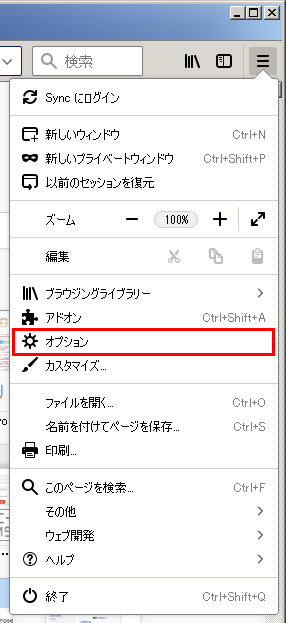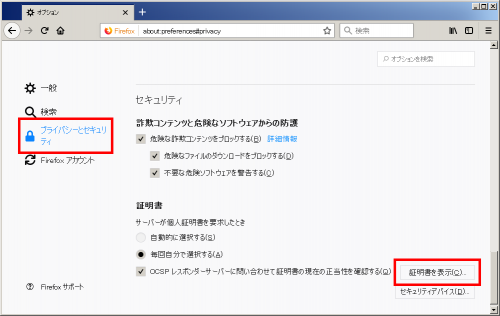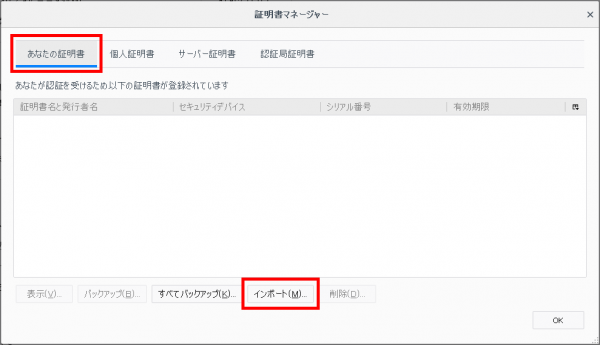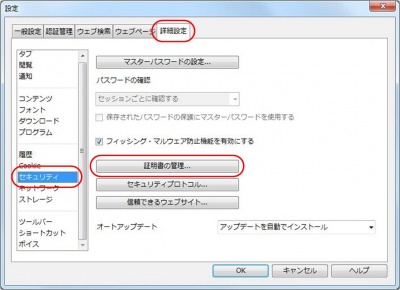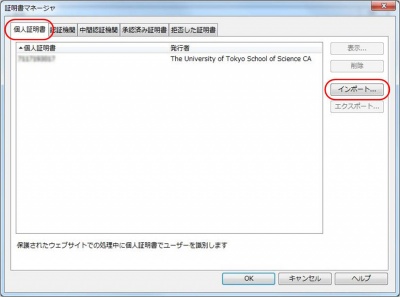「理学系研究科アカウント」の版間の差分
Shitami.junichiro (トーク | 投稿記録) |
Shitami.junichiro (トーク | 投稿記録) |
||
| 23行目: | 23行目: | ||
*[https://meeting.adm.s.u-tokyo.ac.jp 会議資料サイト] | *[https://meeting.adm.s.u-tokyo.ac.jp 会議資料サイト] | ||
*[https://lms.adm.s.u-tokyo.ac.jp ラーニングサイト] | *[https://lms.adm.s.u-tokyo.ac.jp ラーニングサイト] | ||
| + | *[http://www.s.u-tokyo.ac.jp/ja/people/ 教員一覧] の編集 | ||
<!----> | <!----> | ||
| − | ''' | + | '''理学系研究科アカウントはUTokyo Account(旧名・東京大学事務システム共通アカウント)とは異なります。''' |
| − | + | UTokyo Accountについては以下の東大ポータルの便利帳のページを参照してください。 | |
| − | * [http://www.ut-portal.u-tokyo.ac.jp/wiki/index.php/ | + | * [http://www.ut-portal.u-tokyo.ac.jp/wiki/index.php/UTokyo_Account UTokyo Account] |
== 申請方法 == | == 申請方法 == | ||
2016年6月16日 (木) 17:38時点における版
| English |
目次
1 用途
理学系研究科認証システムが発行しているクライアント証明書(ユーザ証明書)は、ユーザIDを確認し、データを保護したり、
またはセキュリティで保護されたネットワーク接続を提供するために利用されています。
例えば、無線LAN接続に利用することで、どこで接続しても自分の所属する専攻や研究室のネットワークに直接接続されるようになっています。
また、クライアント証明書をWebブラウザにインストールすることで、特定のWebページを表示するための鍵の役割も果たします。
現在は以下のサービスで利用しています。
理学系研究科アカウントはUTokyo Account(旧名・東京大学事務システム共通アカウント)とは異なります。
UTokyo Accountについては以下の東大ポータルの便利帳のページを参照してください。
2 申請方法
2.1 理学系研究科が本務の教職員および学生の申請
個別の申請は不要です。 所属の専攻施設の事務室でアカウント用紙を配布しています。
2.2 東京大学に在籍しているが理学系研究科以外が本務の教職員などの申請
東京大学に在籍している(人事情報が登録されている)方で理学系研究科以外が本務の方については、 こちらで人事情報が確認できませんので以下の情報を各専攻施設の事務室よりご連絡ください。
・共通ID ・氏名 ・所属 ・身分(教授、研究員、学生、etc) ・在籍開始日(着任日) ・在籍終了予定日(任期のある場合)
3 クライアント証明書(ユーザ証明書)
アカウントが発行されると、クライアント証明書をダウンロードして使用することができます。
3.1 ダウンロード方法
認証システムサイト 認証システム(ユーザ向けログインページ) にログインしてダウンロードします。
3.2 インストール方法
- OS にインストール
無線LAN接続を利用するには、お使いの端末のOSにインストールする必要があります。
- ダウロードしたクライアント証明書をダブルクリックすると、「証明書のインポート ウィザード」が起動します。
- ウィザードの指示に従ってインポートを完了してください。※パスワードの入力が必要です。
- 以下を参照ください
- Webブラウザにインストール
クライアント証明書を用いて認証を行うウェブサイトにアクセスするには、お使いのWebブラウザにインストールする必要があります。
- Internet Explorer
- OSにインストールすると、自動的にWebブラウザ上でも機能します。
- Google Chrome
- OSにインストールすると、自動的にWebブラウザ上でも機能します。
- Safari
- OSにインストールすると、自動的にWebブラウザ上でも機能します。
- Firefox
- Opera
4 よくある質問と答え(FAQ)
4.1 身分が変わった場合の対応について
- Q. 昨年度まで学部生として在籍していましたが、今年度より大学院生として在籍しています。この場合の理学系研究科アカウントはどうなりますか。
- A: クライアント証明書の有効期限は在籍期間までとなっていますので、学部生の時にダウンロードしたクライアント証明書は失効してしまいます。理学系研究科アカウントは新たに利用期限を延長しますので(設定後にアナウンスをします)、既にお持ちのアカウントで再度認証システムにログインしクライアント証明書を発行することが可能です。
- Q. 昨年度まで大学院生として在籍していましたが、今年度より教職員(もしくは研究員)として在籍しています。この場合の理学系研究科アカウントはどうなりますか。
- A: 学生と教職員では共通IDが異なります。新たに教職員用の理学系研究科アカウントを発行しますので、上記の手順にしたがってアカウントの発行を申請してください。
4.2 Internet Explorer でエラーになる
- Q. 理学系研究科アカウントで証明書を取得インストールし無線LANにも正常に接続できますが、証明書による認証が必要なウェブサイトにInternet Explorerで接続できません
- A: インターネットオプションの詳細設定でセキュリティに問題のある古い設定「SSL 2.0 を使用する」にチェックが入っていると証明書による認証がうまくいかない場合があります。