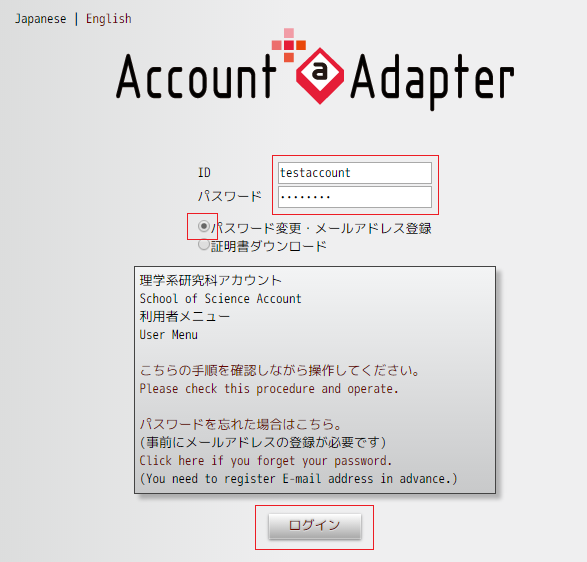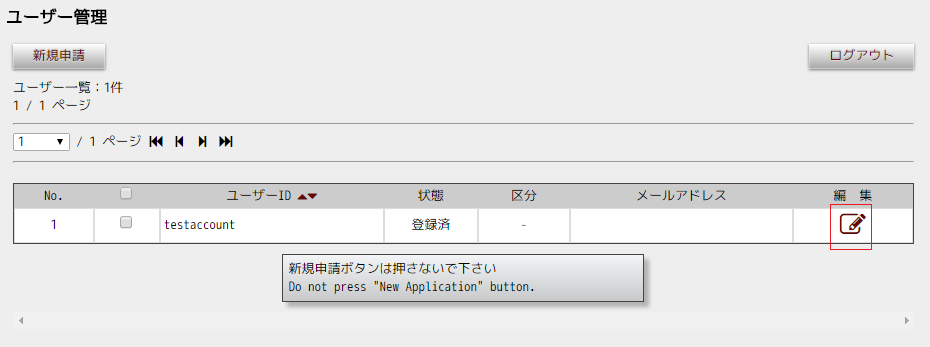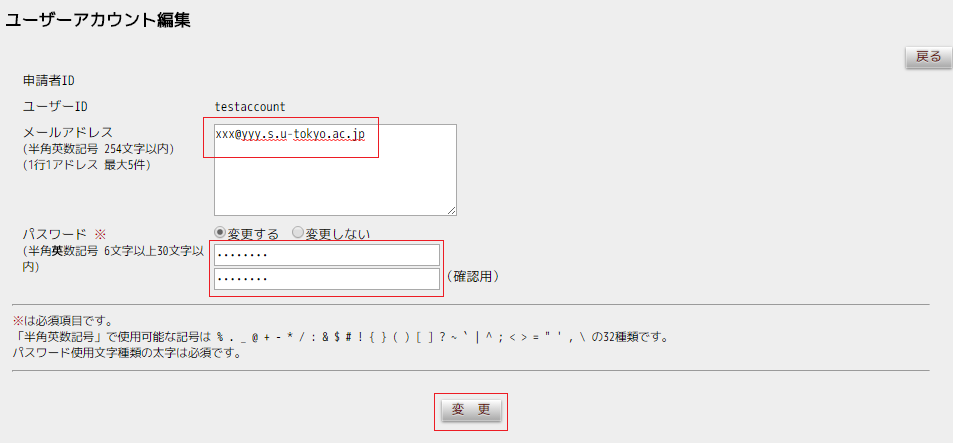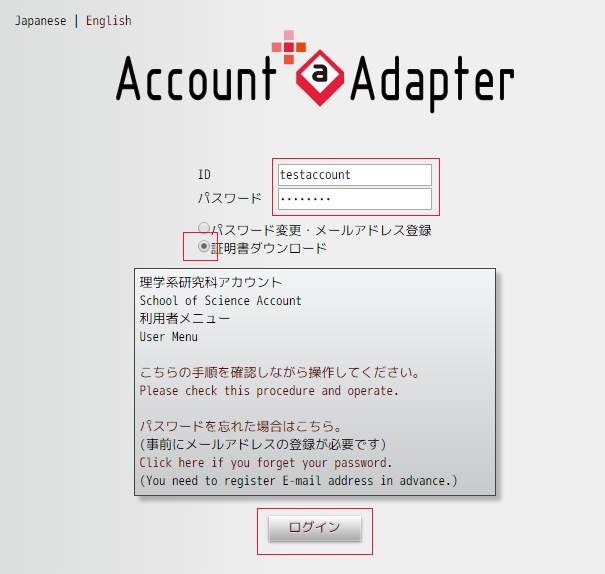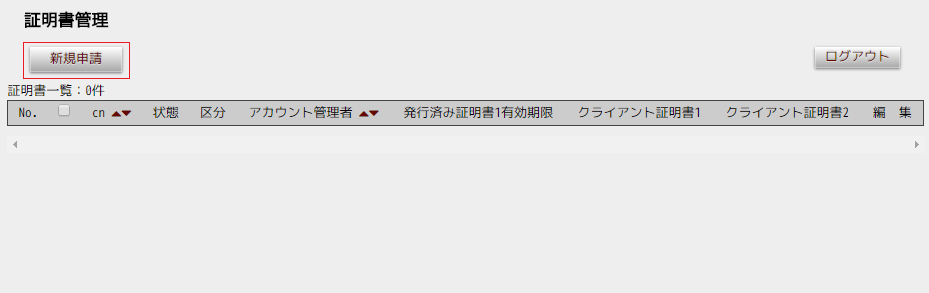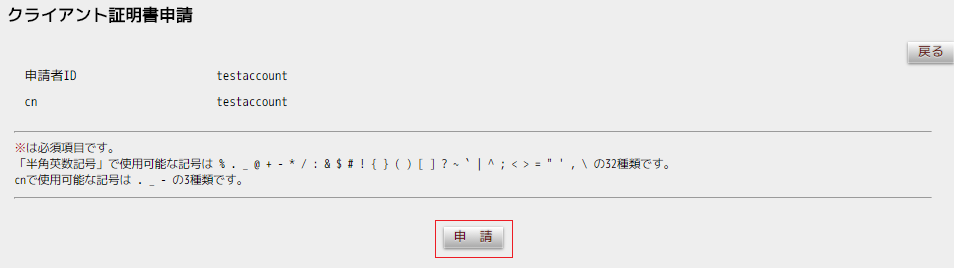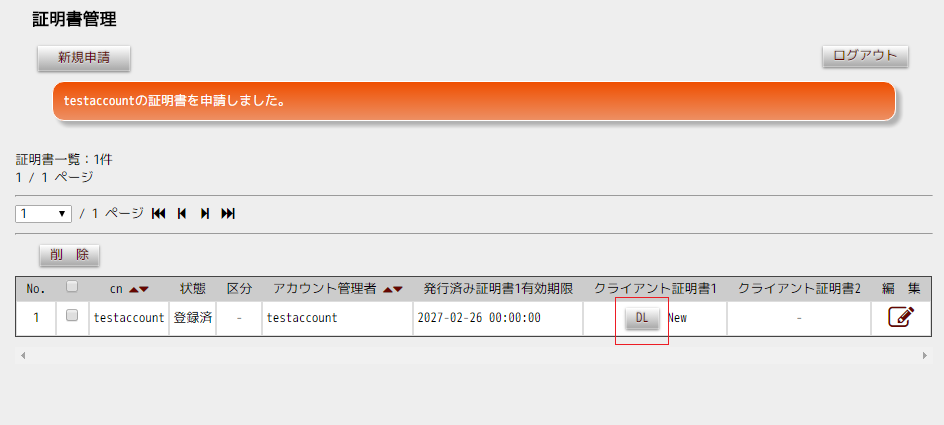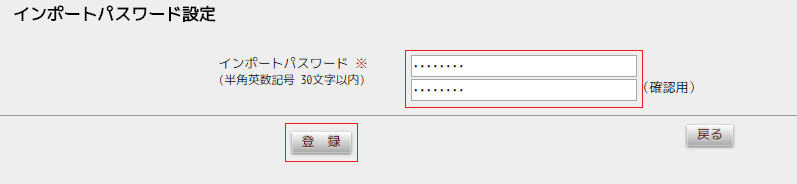「クライアント証明書のダウンロード」の版間の差分
Shitami.junichiro (トーク | 投稿記録) |
(情報システムチーム メールアドレス変更) |
||
| 63行目: | 63行目: | ||
== お問い合わせ先 == | == お問い合わせ先 == | ||
| − | + | 手順通り操作をしてもうまくいかない場合は操作した内容を明記のうえ理学系研究科情報システムチーム [mailto:joho.s@gs.mail.u-tokyo.ac.jp joho.s@gs.mail.u-tokyo.ac.jp] までお問い合わせください。 | |
[[Category:情報システムチーム]] | [[Category:情報システムチーム]] | ||
2018年5月14日 (月) 14:58時点における版
情報システムチーム > 理学系研究科アカウント > クライアント証明書のダウンロード
| English |
- 理学系研究科アカウントの切り替え: 2017年5月31日の理学系研究科アカウントの切り替えについての説明
- 理学系研究科アカウント: 理学系研究科アカウント全体の説明
1 概要
理学系研究科アカウント利用者メニューからクライアント証明書をダウンロードすることが出来ます。理学系研究科アカウントのアカウント用紙については所属の専攻施設事務室で入手してください。初回利用時には初期パスワードを変更しメールアドレスを登録してください。登録したメールアドレスはパスワードを忘れた時のリセットにも使用します。
2 パスワード変更・メールアドレス登録
- 「ID」「パスワード」を入力のうえ、「パスワード変更・メールアドレス登録」を選択し「ログイン」ボタンをクリックとパスワード変更・メールアドレス登録のページに入れます。
- 編集のアイコンをクリックすると編集画面に移動します。
- 「メールアドレス」および新しい「パスワード」を入力して「変更」ボタンをクリックすると変更および登録完了です。完了したら「ログアウト」ボタンをクリックしてログアウトしてください。
3 証明書ダウンロード
- 「ID」「パスワード」を入力のうえ、「証明書ダウンロード」を選択し「ログイン」ボタンをクリックと証明書ダウンロードのページに入れます。
- 初回は「新規申請」ボタンをクリックしてクライアント証明書の発行が必要です。
- クライアント証明書申請画面で「申請」ボタンをクリックすると発行が完了します。
- 「DL」ボタンをクリックしてクライアント証明書ダウンロードします。
- 「インポートパスワード」にパスワードを設定し「登録」ボタンをクリックするとクライアント証明書のダウンロードが開始します。インポートパスワードはパソコン等にクライアント証明書をインストールするときに使用するパスワードです。理学系研究科アカウントのパスワードとは異なります。(同じものを使用しても問題ありません。)
4 お問い合わせ先
手順通り操作をしてもうまくいかない場合は操作した内容を明記のうえ理学系研究科情報システムチーム joho.s@gs.mail.u-tokyo.ac.jp までお問い合わせください。