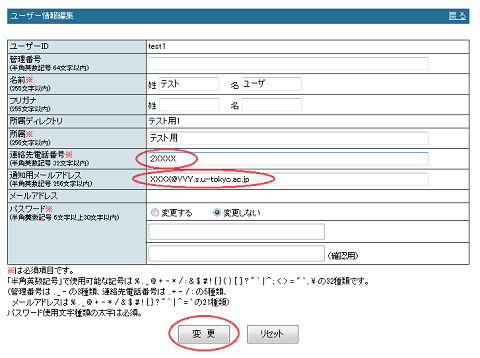「端末管理システム」の版間の差分
細 |
細 |
||
| 12行目: | 12行目: | ||
登録済みの端末のみDHCPでアドレスを取得可能とすることで、適切な管理を提供します。 | 登録済みの端末のみDHCPでアドレスを取得可能とすることで、適切な管理を提供します。 | ||
| − | + | ||
| + | == 対象となるユーザ == | ||
| + | |||
| + | 理学系研究科の認証システムのアカウントを持っている全教職員・学生が対象となります。 | ||
| + | (所属のネットワークが本システムを用いてDHCPの管理を行っている必要があります。) | ||
| + | |||
| + | * [[理学系研究科アカウント]] | ||
| + | |||
| + | |||
| + | == 利用にあたっての準備 == | ||
| + | |||
| + | === ネットワーク管理者の準備 === | ||
| + | |||
| + | 本システムを用いてDHCPの管理を行うように情報システムチーム宛てにメールで依頼してください。 | ||
| + | |||
| + | 導入の流れなどを含め、端末の管理については以下のページも参照してください。 | ||
* [[端末の管理]] (管理者向け情報) | * [[端末の管理]] (管理者向け情報) | ||
| − | == | + | === 各ユーザの準備 === |
| + | |||
| + | 認証システムにログインし'''「ユーザ情報編集」'''から'''「通知用メールアドレス」'''を設定してください。 | ||
| + | 必要な設定は通知用メールアドレスのみですが、システムの都合上、連絡先電話番号が空欄だと設定ができませんので合わせて入力お願いいたします。 | ||
| + | |||
| + | * [https://sds.adm.s.u-tokyo.ac.jp:8109/user/ 認証システム](ユーザ向けログインページ) | ||
| + | |||
| + | [[ファイル:Dhcp-0.png]] | ||
| − | |||
| − | |||
2012年1月6日 (金) 11:04時点における版
1 概要
東京大学ではネットワークを利用する端末は適切に管理されている必要があります。 DHCPを使用した接続は、各ユーザが端末に手動でアドレス設定をする必要がないため、 設定のトラブルなども削減できますが、一方で端末の管理のためにはMACアドレスの管理が必要となります。
理学系研究科端末管理システムでは各ユーザがログインして自分の端末のMACアドレスの登録を行い、 登録済みの端末のみDHCPでアドレスを取得可能とすることで、適切な管理を提供します。
2 対象となるユーザ
理学系研究科の認証システムのアカウントを持っている全教職員・学生が対象となります。 (所属のネットワークが本システムを用いてDHCPの管理を行っている必要があります。)
3 利用にあたっての準備
3.1 ネットワーク管理者の準備
本システムを用いてDHCPの管理を行うように情報システムチーム宛てにメールで依頼してください。
導入の流れなどを含め、端末の管理については以下のページも参照してください。
- 端末の管理 (管理者向け情報)
3.2 各ユーザの準備
認証システムにログインし「ユーザ情報編集」から「通知用メールアドレス」を設定してください。 必要な設定は通知用メールアドレスのみですが、システムの都合上、連絡先電話番号が空欄だと設定ができませんので合わせて入力お願いいたします。
- 認証システム(ユーザ向けログインページ)
4 ログインページ
以下のURLから端末管理システムにログインできます。(管理者もこちらからログインしてください。)
5 ユーザ利用手順
- 上記URLのログインページにアクセスします
- ユーザ証明書もしくはパスワードを利用してログインしてください
- ブラウザでユーザ証明書を用いて認証するための設定はこちらを参照してください
- パスワードでログインするためのアカウントは認証システムのユーザIDとパスワードです
- 以下のメニューが利用可能です
- 申請: ホストの登録の申請および申請中のホストの確認、取消を行います。
- 登録済み: 登録済みのホストの確認および削除を行います。
- ゲスト: ゲスト登録およびゲスト登録済みのホストの確認、削除を行います。
申請のメニューからホストの登録申請が可能です。 申請する端末の「MACアドレス」と「説明」を入力して申請します。 有線と無線など複数のインターフェイスを利用する場合はそれぞれ申請が必要です。 説明は後でどの端末かわかるようにするためのもので、パソコンの名前や機種名などを入力します。
所属のネットワークが承認不要なネットワークの場合には、申請を行うと即座に登録が行われます。 承認が必要なネットワークの場合は申請が行われると管理者に通知が行き、管理者が承認を行うことで登録が行われます。 登録が行われてから10分程度で実際にDHCPで接続が可能になります。
ゲスト登録は通常の登録申請の承認の要・不要にかかわらず承認不要です。 ただし有効期限は24時間で自動的に削除されます。
また、これはDHCPにアドレス取得のゲスト登録です。内部ネットワークである所属のサブネットにDHCPで接続する場合に使用します。 無線LANのゲスト利用についてはこちらをご覧ください。
6 管理者利用手順
- ログインページはユーザ利用の場合と同一です
- 管理者用のメニューを使用する場合は証明書でログインしてください
- 管理者権限が設定されている場合は、「ユーザメニュー」のほかに管理用の「サブネットメニュー」が表示されます
- 以下のメニューが利用可能です(ユーザ用メニューも利用可能です)
- 管理者: サブネットの管理者の追加および確認、削除を行います。
- アドレス範囲: DHCP用IPアドレス範囲の追加および確認、削除を行います。
- 申請: ホスト登録の申請の確認および承認、却下を行います。
- 登録済み: 登録済みホストの確認および管理者権限による追加、削除を行います。
- ゲスト: ゲスト登録済みのホストの確認および管理者権限による追加、削除を行います。
- 固定割り当て: DHCPによる固定IP割り当てホストの登録および確認、削除を行います。
- リース中: 現在リース中のアドレス一覧が確認できます。
- 検索: MACアドレスで登録情報を検索します。
- ログ: 未登録MACアドレスリストが確認できます。
まず最初に設定する必要があるのはアドレス範囲です。 DHCPで利用するIPアドレスの範囲を入力します。 これは随時変更可能です。 設定自体は10分程度で反映されますが、すでに使用中のアドレスが変更されるのはリース時間(デフォルトでは6時間)が経過した後です。
承認が必要なネットワークの場合には、申請が行われると管理者にはメールで通知が届きます。 その際には申請のメニューから申請中の内容を確認し、承認または却下の処理を行います。
申請の承認以外に、登録状況の確認や管理者権限による削除などが可能となっています。 承認が不要なネットワークの場合は定常的に必要な作業はありません。