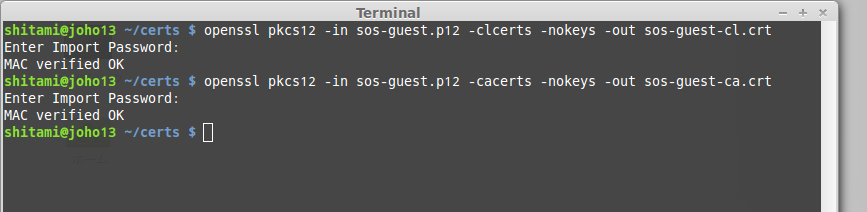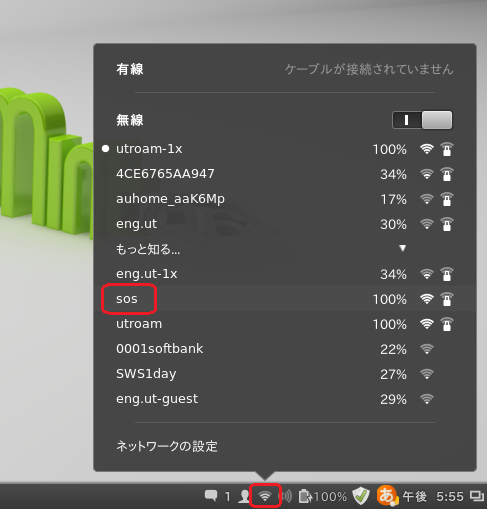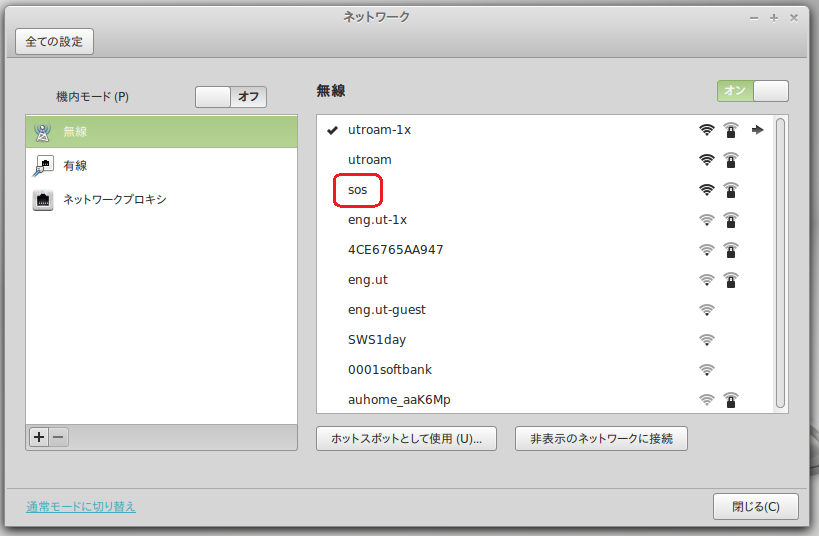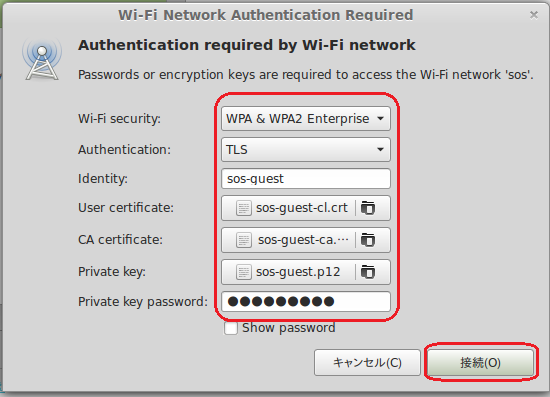「Linux の無線設定例」の版間の差分
| 35行目: | 35行目: | ||
== 無線ネットワークへの接続 == | == 無線ネットワークへの接続 == | ||
| − | * | + | * 下のバーから扇形の無線LANのアイコンをクリック |
| − | * '''sos''' | + | * 利用可能なネットワークの一覧が表示されるので無線のリストの中から'''sos'''をクリック |
[[ファイル:lin1.png]] | [[ファイル:lin1.png]] | ||
| − | * | + | * ネットワークの設定画面が表示されるので無線のリストの中から'''sos'''をクリック |
[[ファイル:lin2.png]] | [[ファイル:lin2.png]] | ||
| − | * | + | * 無線LANの認証の設定画面が表示されるので以下の内容を入力し'''接続'''をクリック |
** セキュリティ: WPA & WPA2 Enterprise | ** セキュリティ: WPA & WPA2 Enterprise | ||
** 認証: TLS | ** 認証: TLS | ||
| − | ** | + | ** ID: 理学系研究科アカウント(10桁の共通ID)もしくはsos-guest |
| − | ** ユーザ証明書: | + | ** ユーザ証明書: 上で取り出したユーザ証明書ファイルを選択 |
| − | ** CA証明書: | + | ** CA証明書: 上で取り出したCA証明書ファイルを選択 |
| − | ** プライベートキー: | + | ** プライベートキー: 元の証明書ファイルを選択(.p12) |
** プライベートキーパスワード: 理学系研究科アカウントのパスワード | ** プライベートキーパスワード: 理学系研究科アカウントのパスワード | ||
| − | |||
[[ファイル:lin3.png]] | [[ファイル:lin3.png]] | ||
2014年3月24日 (月) 15:54時点における版
情報システムチーム > 無線LAN接続 > Linux の無線設定例
| English |
1 対象とするディストリビューション
Linuxには非常に多くのディストリビューションがあり、それぞれ見た目や操作方法などが少しずつ異なりますが、 基本的なソフトウェアは同じものを使用しているため多くの場合はここで説明しているものと同様の設定方法で接続が可能です。
スクリーンショットは Linux Mint 16 のものですが、以前に Ubuntu 11.10, Fedora 16, Vine 6 でも同様の設定方法で接続を確認しています。
2 証明書のインストール
WindowsやMacのようなOSの証明書ストアへの証明書のインストールはありません。 ダウンロードした証明書のファイル(.p12)からopensslコマンドを利用してユーザ証明書とCA証明書を取り出してください。
# ユーザ証明書 openssl pkcs12 -in XXXX.p12 -clcerts -nokeys -out XXXX-cl.crt # CA証明書 openssl pkcs12 -in XXXX.p12 -cacerts -nokeys -out XXXX-ca.crt
- スクリーンショットはsos-guestの例です。ファイル名の部分が適切に入力してください。
- それぞれコマンドの実行時には理学系研究科アカウントのパスワードの入力が必要です。
3 無線ネットワークへの接続
- 下のバーから扇形の無線LANのアイコンをクリック
- 利用可能なネットワークの一覧が表示されるので無線のリストの中からsosをクリック
- ネットワークの設定画面が表示されるので無線のリストの中からsosをクリック
- 無線LANの認証の設定画面が表示されるので以下の内容を入力し接続をクリック
- セキュリティ: WPA & WPA2 Enterprise
- 認証: TLS
- ID: 理学系研究科アカウント(10桁の共通ID)もしくはsos-guest
- ユーザ証明書: 上で取り出したユーザ証明書ファイルを選択
- CA証明書: 上で取り出したCA証明書ファイルを選択
- プライベートキー: 元の証明書ファイルを選択(.p12)
- プライベートキーパスワード: 理学系研究科アカウントのパスワード