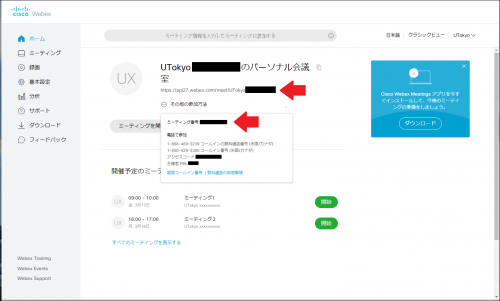Webex Meetingsの利用方法
情報システムチーム > コラボレーションツール > Webex Meetingsの利用方法
目次
1 サインイン方法
- https://utokyo-science.webex.com/ にアクセスします。
- 「サインイン」をクリックします。

- メールアドレスとして、 共通ID@s.u-tokyo.ac.jp を入力し、「次へ」をクリックします。
2 初回サインイン時の設定
- 基本設定のパーソナル会議室の会議室名・URL・主催者PINをいじる
3 会議をスケジュールする
- ホーム画面の「スケジュールする」ボタンを押して、議題、パスワード、日時、出席者などを設定します。
- ミーティングタイプ:この会議のタイプを選択します。
- Webex Meetings Pro Meeting
- 通常の講義や会議はこちらを選択します。
- サーバーでの会議の録画や、テレビ会議システム(Polycom等)の接続、ブレイクアウトセッション機能やロビーを利用できます。
- Webex Meetings Encrypted Meeting
- End-to-End Encryption が有効になった会議を開催することができます。
- 参加者で音声・映像が暗号化されてから、中間のWebexのサーバーでも通信が復号されず、他の参加者の所で初めて復号されます。
- サーバーでの会議の録画や、テレビ会議システム(Polycom等)や電話での参加ができません。
- ミーティングの議題:この会議の名称を入力します。必須項目です。
- ミーティングパスワード:任意の文字列が表示されていますが、変更可能です。
- 日時:この画面を開いた直近の時間が表示されていますが、右端の記号を押すことで、変更することができます。また、繰り返しにすることもできます。繰り返しのチェックボックスをオンにすると、繰り返しの規則について設定する項目が現れます。
- 出席者:メールアドレスをここに記入します。この設定全体が完了すると自動的にここで設定された参加者へ招待メールが送信されます。
- 詳細設定を表示する:音声接続オプション、協議事項、スケジューリングオプションが設定できます。たとえば自動で録画を始めたり、主催者より先に参加できるようにする設定、出席者登録、リマインドメールの設定などができます。

- ミーティングタイプ:この会議のタイプを選択します。
- 一通りの設定を終えて「スケジュールする」ボタンを押すと、ミーティング番号が作成されます。

4 会議を開始する
会議を開始するためには、開催者が明示的に開始する必要があります。
会議を行う場合にはスケジュールされているものを実施する場合とただちに始める方法があります。
4.1 スケジュールした会議を開始する
- スケジュールされている会議はホーム画面に表示されているので、該当する会議の「開始」ボタンを押します。
- Cisco Webex Meetings アプリケーションが起動し、プレビュー画面が表示されます。
- プレビュー画面で接続機器や音声などの確認をしてから「ミーティングを開始する」ボタンを押して会議を開始します。
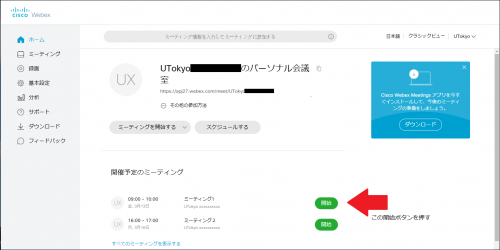
4.2 ただちに会議を開始する(パーソナル会議室)
- ホーム画面にある「ミーティングを開始する」ボタンを押します。
- Cisco Webex Meetings アプリケーションが起動し、プレビュー画面が表示されます。
- プレビュー画面で接続機器や音声などの確認をしてから「ミーティングを開始する」ボタンを押して会議を開始します。
4.3 テレビ会議システムで会議を開始する
- テレビ会議システムから 210.4.202.4 にコールします。
- ミーティング番号を入力するようアナウンスが流れるので、会議のスケジュール時に生成されたミーティング番号を入力し、最後に # を入力します。
- 会議が開始されていない場合は、主催者キーの入力を求めるアナウンスが流れます。会議のスケジュール時に生成された主催者キーを入力して、最後に # を入力します。
- 主催者キーを入力することで、会議を「開始」することになります。
5 会議に参加する
- 開催者から送られてきたメールにある「ミーティングに参加」をクリックすると、デフォルトのブラウザが開き、Webex Meetings アプリケーションが起動します。
- 名前の入力して進むとプレビュー画面に移行します。
- 右下で、オーディオ、マイク、カメラの設定を行います。ヘッドセットを装着する場合など、どの機材でオーディオやマイクを使うのかの設定切り替えをここで行います。ここでうまくいかなくても、ミーティングに参加してからでも変更できます。
- プレビュー画面に何も映っていない場合には、カメラが認識されていない可能性がありますので、右下にあるカメラ設定を確認します。
- マイクがうまく聞こえるかどうかをここで確認しておきます。音を出したときマイクの下のインジケータに反応があれば音を拾えています。
- 画面内にあるマイクとビデオのボタンは、 それぞれ、ミュートの解除・設定とビデオ停止・開始を行います。デフォルトは音が聞こえ、ビデオが映っている状態です。
- ここで「ミーティングに参加」を押すと会議に参加することができます。開催者の場合は会議を開始することができます。
- 開催者が開催していない場合には時間を過ぎている場合であっても参加することができません。(開催者が開始前に入室可能という設定をすることもできます。)
5.1 テレビ会議システムで会議に参加する
- テレビ会議システムから 210.4.202.4 にコールします。
- ミーティング番号を入力するようアナウンスが流れるので、開催者から送られてきたミーティング番号を入力し、最後に # を入力します。
- 会議にパスワードが設定されている場合、パスワードの入力を求めるアナウンスが流れます。開催者から送られてきたパスワードを入力し、最後に # を入力します。
- 会議が開始されていない場合は自動的に切断されます。