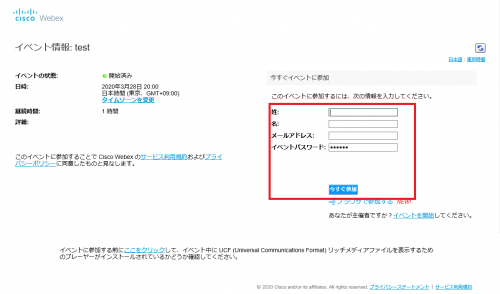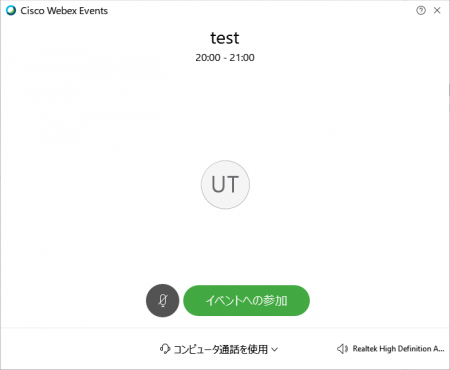Webex Eventsの利用方法
情報システムチーム > コラボレーションツール > Webex Eventsの利用方法
目次
1 役割
Webex Events は以下の権限があります。
- 主催者
- イベントの開始・終了をする他、他の参加者の権限を設定することができます。
- プレゼンター
- コンテンツの共有をすることができます。自分のミュートの設定・解除はすることができます。
- パネリスト
- 参加者からのQ&Aに回答することができます。自分のミュートの設定・解除はすることができます。
- 投票担当者
- 主催者・プレゼンター・パネリストの中のいずれか一人がなることができ、イベント中に投票を実施することができます。
- 参加者
- カメラ映像は送信されず、主催者がミュートを解除しないと、自分でもミュートを解除できません。
- 参加者同士は完全に見知らぬ相手同士が同じイベントに参加している想定なので、チャットは参加者同士ではできず、主催者・パネリスト・プレゼンターのみとしかできません。
- 唯一、Q&Aのみ他の参加者のやりとりを見ることができます。
2 画面の構成
この画面は主催者の見た目で、参加者はボタンが少なくなります。マウスをボタンに合わせると名称が表示されます。
- ①ミュート
- 黒くなっているときはマイクがオンになっています。ミュートのときは赤くなります。
- 参加者は自分でミュートを解除することはできません。
- ②ビデオを停止
- 黒くなっているときはカメラがオンになっています。カメラがオフになっているときは赤くなります。
- ③コンテンツの共有
- 共有できるのはプレゼンターだけです。画面共有を行い、他の参加者に資料を共有するための機能です。
- ④会議の録画
- 録画の開始・終了は主催者のみができます。会議の様子を録画して残すことができます。
- クラウド上(Webexのサーバー上)に残すことも、手元のコンピューター上に残すこともできますが、設定によっては手元のコンピューター上への録画は無効になっていることもあります。
- ⑤参加者
- 参加者ボタンを押すと参加者一覧が表示されます。
- ⑥チャット
- チャットボタンを押すとチャットウィンドウが現れて、全員や特定の人にメッセージを送ることができます。
- 参加者は主催者・プレゼンター・パネリストとのみチャットすることができます。
- ⑦他のオプション
- ここにはその他のオプションがあります。イベントへ参加をさせないようにする、参加者の入室時に、音を鳴らしたり、ミュートで入ってもらう設定などを行うことができます。
- 投票機能はブラウザでは行うことができず、デスクトップアプリが必要になります。
- ⑧退出
- 会議室から退出します。
3 サインイン方法
Webex Meetings と同じです。Webex_Meetingsの利用方法#サインイン方法を参照してください。
4 イベントを作成する
- イベントのメニューを表示するには、ホーム画面の「Webex Events」をクリックします。
- 「イベントのスケジュール」をクリックします。
- 各種設定を行います。
- イベント名:このイベントの名称を入力します。必須項目です。
- イベントパスワード:任意の文字列が表示されていますが、変更可能です。
- 日付と時刻:この画面を開いた直近の時間が表示されていますが、変更することができます。
- あとは特に変更する必要はないはずです。使い慣れてきたらカスタマイズに挑戦してみてください。
- 「イベントをスケジュール」を押すと、イベントが作成され、URL等の情報が表示されます。
- パネリストは、イベント中に運営やプレゼンテーションをする役割を持ちます。
- パネリストには、パネリスト用のアドレスを伝えるか、イベント番号とパネリスト用のパスワードを伝えます。パネリストはテレビ会議システム(いわゆるPolycom等)からも接続できます。ビデオアドレスとパネリスト用のパスワードを伝えます。
- それ以外の参加者には、参加者用のアドレスを伝えるか、イベント番号とイベントパスワードを伝えます。
- 主催者キーは、主催者が万が一接続トラブル等で切断されてしまったときに再度接続して主催者に復帰するときに使用します。主催者になり得る人にしか教えない方が良いです。
- このイベント情報は、ホーム画面の該当のイベント名をクリックすると再度表示することができます。(開始を押すと始まってしまいます。)
- パネリストは、イベント中に運営やプレゼンテーションをする役割を持ちます。
5 イベントを開始する
イベントを開始するためには、開催者が明示的に開始する必要があります。
スケジュールされているイベントは、ホーム画面に表示されているので、該当するイベントの「開始」ボタンを押すと、プレビュー画面が表示されますのでそこで接続機器や音声などの確認をしてから、「イベントを開始する」ボタンで即座に始めることができます。
スケジュールしてあるイベントであっても、開催者が「イベントを開始する」をクリックして開始してなければ、参加者は会議に参加することができません。
6 イベントに参加する
開催者が開催していない場合、開始時間を過ぎている場合であっても参加することができません。
- 開催者から送られてきたメールにあるリンクをクリックすると、デフォルトのブラウザが開きイベントの情報が表示されます。
- 名前・メールアドレス・開催者から得たパスワードを入力し、「今すぐ参加」をクリックします。
- 画面右下で、オーディオ、マイクの設定を行います。
- 画面内にあるマイクのボタンはミュートの解除・設定を行います。デフォルトは音が聞こえている状態です。
- ここで「イベントへの参加」を押すと会議に参加することができます。
7 テレビ会議システムでパネリストとして参加する
- テレビ会議システムから 210.4.202.4 にコールします。
- ミーティング番号を入力するようアナウンスが流れるので、開催者から送られてきたミーティング番号を入力し、最後に # を入力します。
- イベントにパネリスト用パスワードが設定されている場合は、パスワードの入力を求めるアナウンスが流れますので、開催者から送られてきたパスワードを入力し、最後に # を入力します。
- イベントが開始されていない場合は、自動的に切断されます。
コンテンツ共有、ミュートの設定・解除方法は、Webex Meetingsでできること#テレビ会議システムの機能を参照してください。
8 Webex Eventsの機能
8.1 開催者・参加者共通の機能
8.1.1 画面の共有
Webex Meetingsでできること#共有を参照してください。
8.1.2 スピーカー・マイク・カメラの詳細設定
「他のオプション」をクリックし、「スピーカー、マイク、カメラ」をクリックすると、スピーカー・マイク・カメラについての設定・確認ができます。
参加者はカメラ映像の送信はできないので、「スピーカー、マイク」になり、カメラの設定はできません。
- スピーカー
- 使いたいスピーカーを選択できます(別途スピーカーを付けている場合、複数の選択肢が出てくるため、目的のものを選択してください)。
- 「テスト」をクリックすると確認音が流れます。
- マイク
- 使いたいマイクを選択できます(別途マイクを付けている場合、複数の選択肢が出てくるため、目的のものを選択してください)。
- 正しくマイクから音が拾えていれば下のメーターが振れますので確認することができます。必要に応じて「音声を自動調整する」にチェックを入れて下さい。
- カメラ
- 使いたいカメラを選択できます(別途カメラを付けている場合、複数の選択肢が出てくるため、目的のものを選択してください)。
- すぐ下にカメラのプレビューが表示されますので確認できます。
8.1.3 参加者
「参加者」を押すと、参加者一覧が見られる画面が出てきます。
- 手のアイコン
- 右下の手のアイコンを押すと「手を挙げている」ことになり、主催者にも手を挙げていることがわかります。
- 手を挙げていない参加者は、「すべての出席者を表示…」をクリックすると、一覧表示されます。
- マイクのアイコン
- マイクのアイコンが赤くなっている参加者は、マイクがミュート状態になっています。
- 主催者は、参加者のマイクをミュートすることもできます。
- メガホンのアイコン
- 主催者・プレゼンター・パネリストにフィードバック(リアクション)を送ることができます。
- パネリストへの昇格
- 出席者リストを表示している時に参加者を選択して「パネリストに指名」を押すとパネリストに変更することができます。
- パネリストになると、そこからさらにプレゼンターに変更することもできます。
8.1.4 チャット
Webex Meetingsでできること#チャットを参照してください。
8.1.5 Q&A
「Q&A」を押すと、主催者・プレゼンター・パネリストに質問を送ることができます。
質問に対する回答が揃うと、両方が全参加者に共有されます。途中からイベントに参加した参加者も過去のQ&Aを読むこともできます。
質問する相手を主催者だけ、など選択することができます。
8.2 開催者特有の機能
8.2.1 参加者全員のミュート
「参加者」メニューに「参加時にミュート」という機能があります。イベント中は主催者のみが参加者のミュートを解除することができます。
また、「参加者」メニューに「全員をミュート」という機能があり、全員を即座にミュートにすることができます。
8.2.2 参加者の権限
「参加者」メニューの「権限の割り当て」をクリックして、パネリストと出席者の権限を設定することができます。
8.2.3 録画
イベント中に録画のアイコンをクリックすることでの任意の時間に行うことが可能です。
録画された動画ファイルは MP4 形式で自動的に保存され、「マイイベント録画」に保存されます。ダウンロードすることもできますし、共有するためのパスワード付きのリンク(URL)を取得することもできます。
8.2.4 主催者を取り戻す
主催者がネットワークトラブル等で切断してしまうと、他の参加者に主催者が移ります。
そのような場合、参加者として再度参加してから「参加者」メニューの「主催者の役割を取り戻す」を押します。イベントを作成したときに表示されている「主催者キー」を入力することで、主催者に戻ることができます。
イベントをスケジュールする時に日付と時刻の中の「出席者は予定開始時刻のn分前から参加できる」を設定しておくと、主催者がイベントを開始していなくても参加者はイベントに入ることができます。
ここで参加者が「主催者の役割を取り戻す」をすると、主催者になって会議を進めることができるようになります。
8.2.5 イベントのレポート
イベントに参加した人と時間の記録をダウンロードすることができます。
イベントが終了してから出席者のレポートが生成されるまでには時間がかかります。
- ホーム画面の「分析」から、右上の「すべて表示」をクリックします。
- Eventsの「出席者レポート」をクリックします。
- 開催したイベントを検索します。日付やイベント名を入力し、「レポートを表示」をクリックします。
- イベントの一覧が表示されます。このときに、「出席者仮レポート」に表示されている場合は、まだちゃんとしたレポートが生成されていません。「出席者レポート(最終版)」に表示されるようになるのをお待ちください。イベント名の所をクリックします。
- 参加者の出席の様子がリスト表示されます。また、「エクスポート」をクリックすると、表示されている内容がCSVファイルでダウンロードできます。