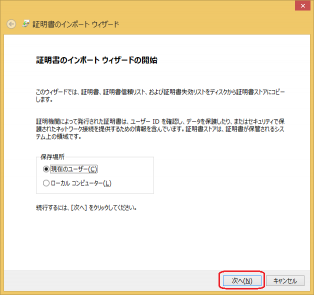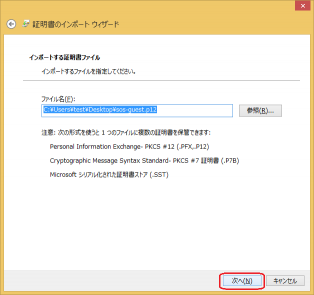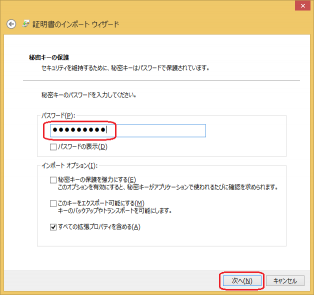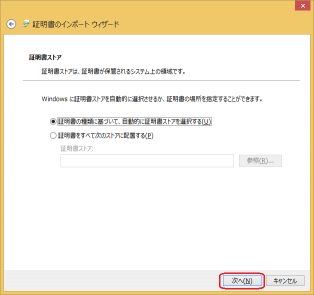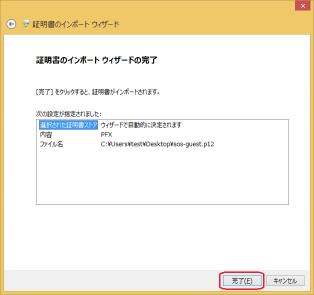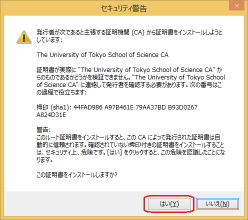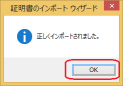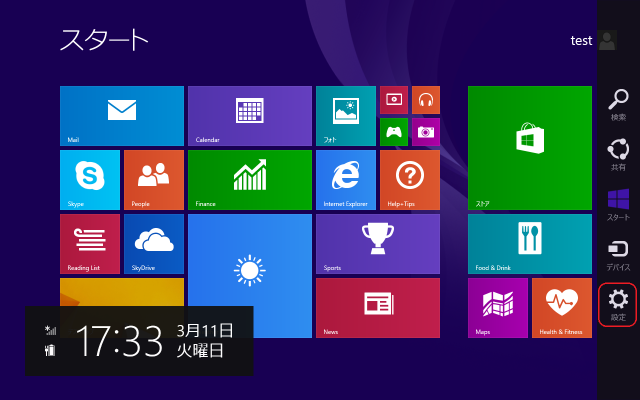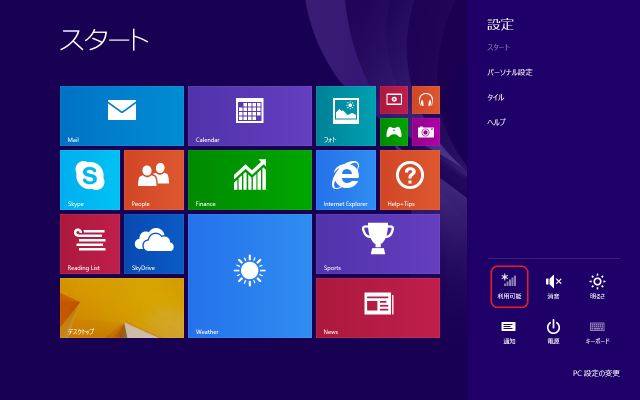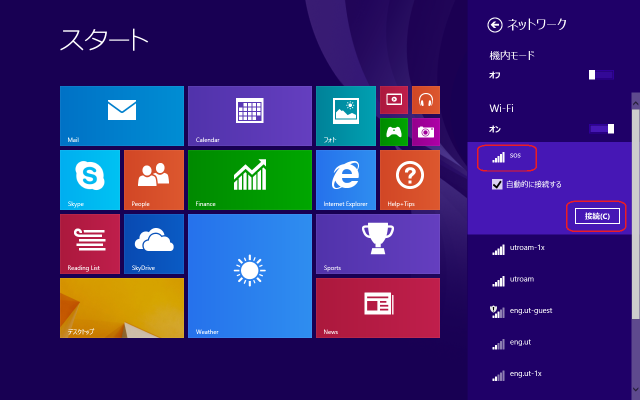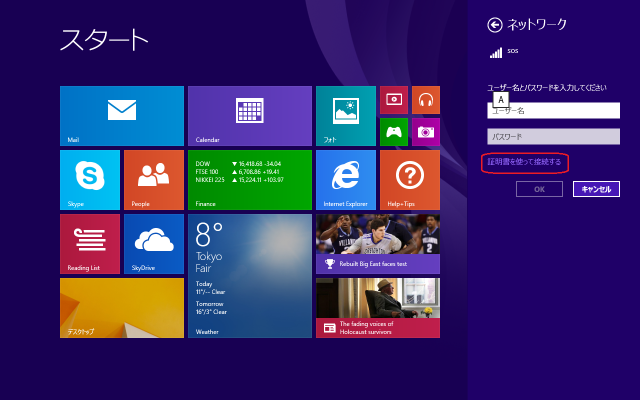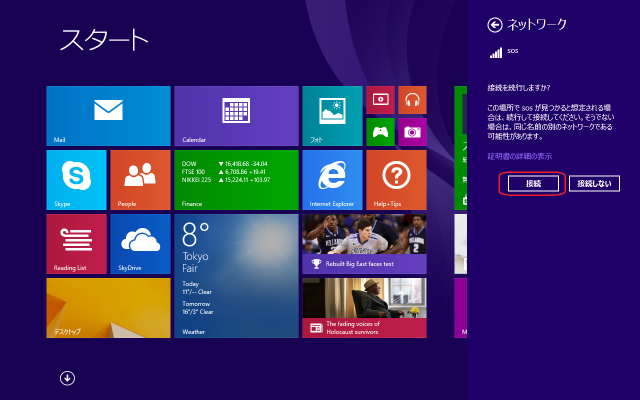「Windows 8.1 の無線設定例」の版間の差分
Shitami.junichiro (トーク | 投稿記録) |
|||
| 1行目: | 1行目: | ||
| − | [[情報システムチーム]] > [[ | + | [[情報システムチーム]] > [[無線LAN接続サービス]] > [[Windows 8.1 の無線設定例]] |
__TOC__ | __TOC__ | ||
2016年10月13日 (木) 16:56時点における最新版
情報システムチーム > 無線LAN接続サービス > Windows 8.1 の無線設定例
1 事前準備
- 無線 LAN に接続する前に Windows Updateを行ってください。(Windows 8.1 では証明書に関する仕様の問題で、Windows Updateを行わないとsosの無線LANに接続できません。)
2 証明書のインストール
- 証明書のインストール手順はWindows 7と全く同じ手順です。
- ダウンロードした証明書をダブルクリックし、「証明書のインポート ウィザード」を起動します。「次へ」をクリックします。
- インポートする証明書ファイルが選択されているので、そのまま「次へ」をクリックします。
- 秘密キーのパスワード入力欄に認証システムにログインするためのパスワードを入力し、「次へ」をクリックします。
- 「証明書の種類に基づいて、自動的に証明書ストアを選択する」が選択されているか確認し、「次へ」をクリックします。
- 「完了」をクリックして、証明書のインポート ウィザードを閉じます。
- セキュリティ警告メッセージが表示されるので、「はい」をクリックします。
- 「OK」をクリックします。
3 無線ネットワークへの接続
- 画面の右上隅にマウスポインタを合わせて(タッチパネルの場合は画面の右端からスワイプして)、表示されたチャームから「設定」を選択します。
- 「設定」チャームが表示されるので、ネットワークアイコンを選択します。
- 「ネットワーク」チャームが表示されるので、Wi-Fiの一覧から「sos」を選択し、「接続」ボタンを選択します。
- ユーザ名とパスワードの入力画面が表示されますが、その下の「証明書を使って接続する」を選択します。
- 確認画面が表示されますので、「接続」を選択します。