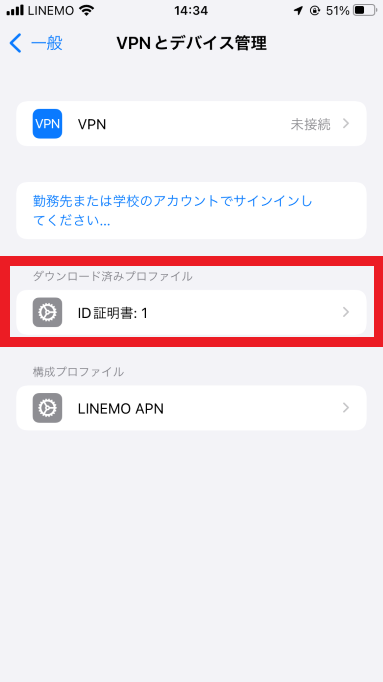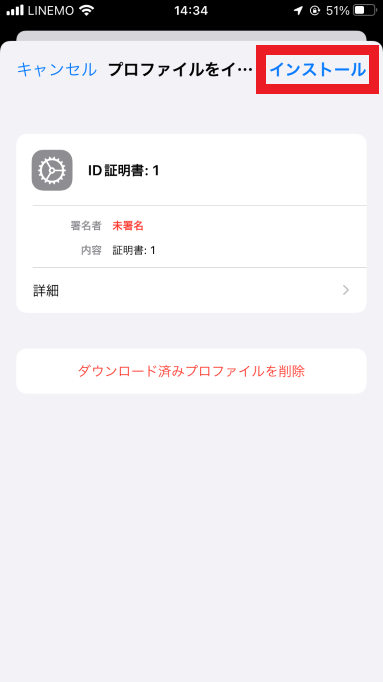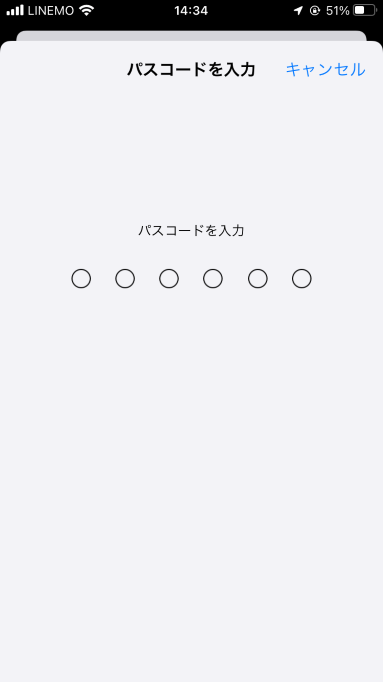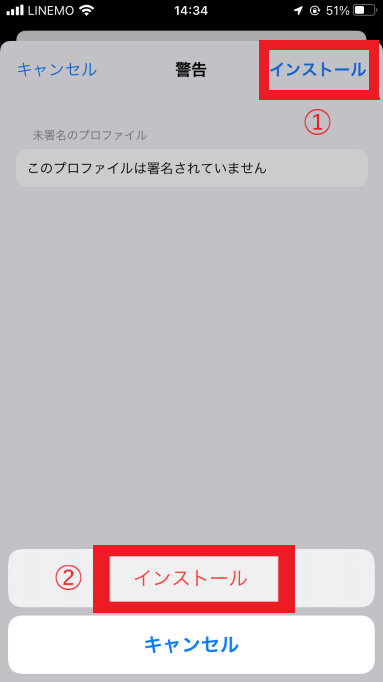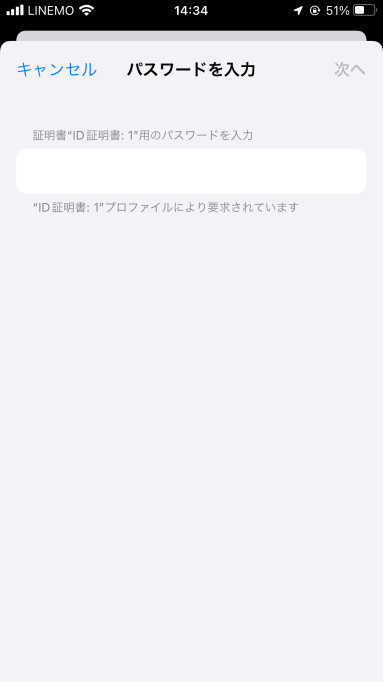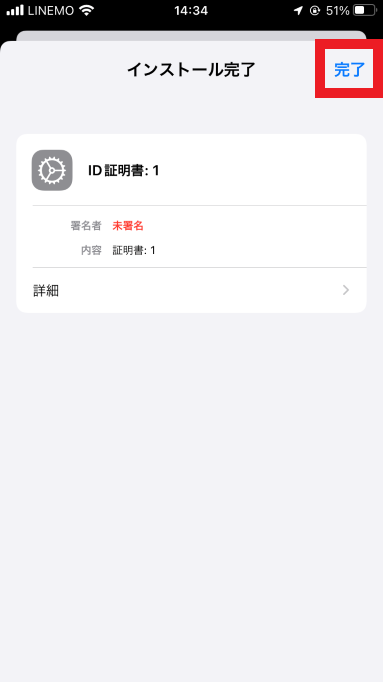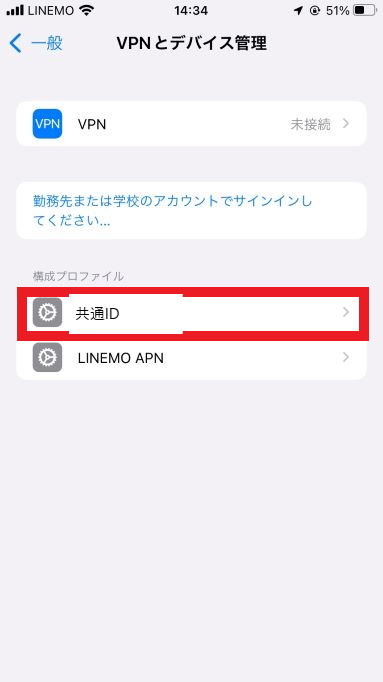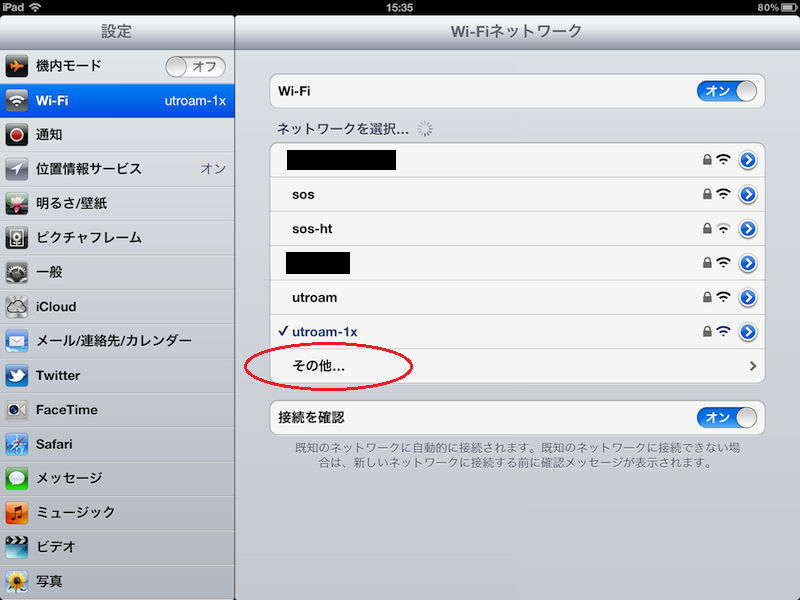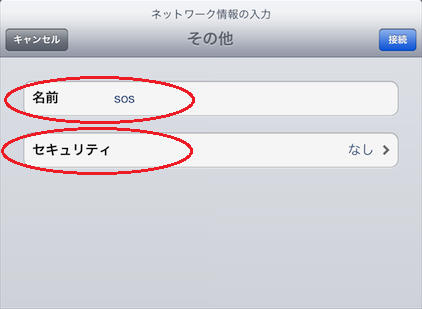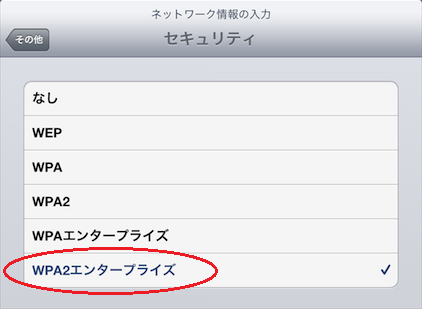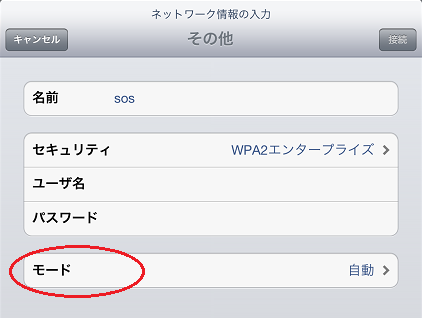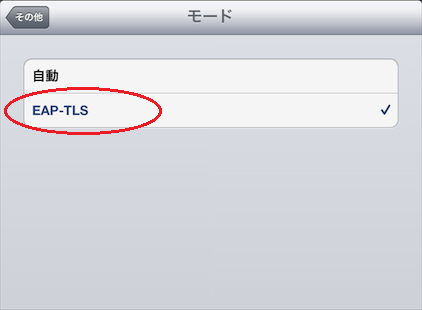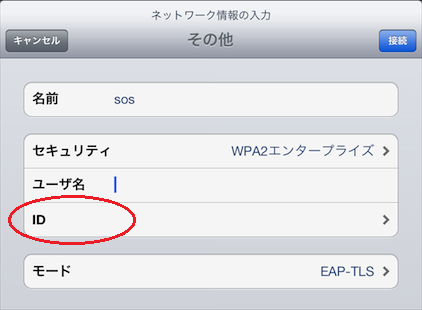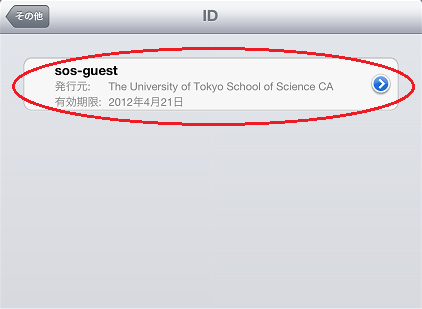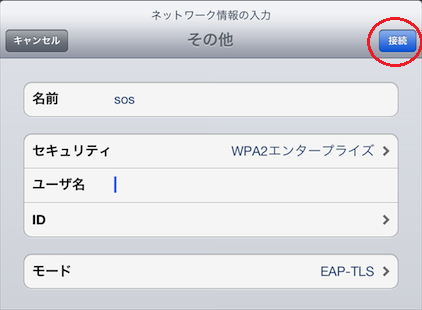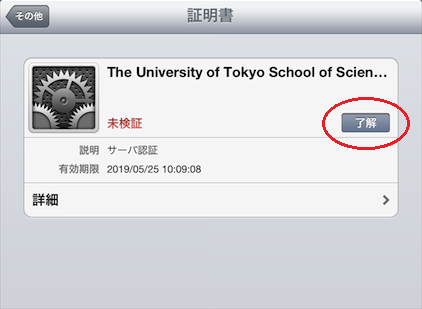「Wi-Fi setup for iPad」の版間の差分
(ページの作成:「Information Technology Team > Connection to Wi-Fi > Wi-Fi setup for iPad __TOC__ == Certificate installation == * After a certificate download from the authe...」) |
Shimazaki Kei (トーク | 投稿記録) |
||
| (他の1人の利用者による、間の3版が非表示) | |||
| 1行目: | 1行目: | ||
| − | [[Information Technology Team]] > [[ | + | [[Information Technology Team]] > [[Wi-Fi connection service]] > [[Wi-Fi setup for iPad]] |
| + | |||
| + | {| class="wikitable" | ||
| + | | [[iPad の無線設定例|日本語]] | ||
| + | |} | ||
__TOC__ | __TOC__ | ||
== Certificate installation == | == Certificate installation == | ||
| − | * | + | |
| − | * | + | * Download a certificate from [https://sds.adm.s.u-tokyo.ac.jp:8109/user/ authentication system]. |
| − | * Enter the | + | |
| − | * Tap [Done]. | + | *Go to Setting>General>VPN & Device Management, You can find it in Downloaded Profile. |
| + | [[ファイル:Iphonesos1.png]] | ||
| + | |||
| + | |||
| + | *Select and tap [Install]. | ||
| + | [[ファイル:Iphonesos2.png]] | ||
| + | |||
| + | |||
| + | *Enter Passcode. | ||
| + | [[ファイル:Iphonesos3.png]] | ||
| + | |||
| + | |||
| + | *Tap [Install]. | ||
| + | [[ファイル:Iphonesos4.png]] | ||
| + | |||
| + | |||
| + | *Enter Password which you set when downloading the certificate. | ||
| + | [[ファイル:Iphonesos5.png]] | ||
| + | |||
| + | |||
| + | *Tap [Done]. | ||
| + | [[ファイル:Iphonesos6.png]] | ||
| + | |||
| + | |||
| + | *The certificate is now listed in Configuration Profile. It displays your ID. | ||
| + | [[ファイル:Iphonesos7.png]] | ||
| + | |||
| + | |||
== Connection to Wi-Fi network == | == Connection to Wi-Fi network == | ||
| + | |||
* Choose [Wi-Fi] in the “Settings” pane. In the “Choose a Network …” field, tap [Other…]. | * Choose [Wi-Fi] in the “Settings” pane. In the “Choose a Network …” field, tap [Other…]. | ||
| + | |||
| + | [[ファイル:iPad05.png]] | ||
| + | |||
| + | |||
* In the “Enter network information” screen, enter “sos” in the “Name” field. | * In the “Enter network information” screen, enter “sos” in the “Name” field. | ||
* Tap the “Security” field and select “WPA2 Enterprise”. Tap [Other Network] to return to the previous screen. | * Tap the “Security” field and select “WPA2 Enterprise”. Tap [Other Network] to return to the previous screen. | ||
| + | |||
| + | [[ファイル:iPad06.png]] | ||
| + | [[ファイル:iPad07.png]] | ||
| + | |||
| + | |||
* Selecting “WPA2 Enterprise” adds setting items to the “Enter network information” screen. | * Selecting “WPA2 Enterprise” adds setting items to the “Enter network information” screen. | ||
* Tap [Mode] and select “EAP-TLS”. | * Tap [Mode] and select “EAP-TLS”. | ||
* Tap [Other Network] to return to the previous screen. The “Password” field has changed to the “ID” field. | * Tap [Other Network] to return to the previous screen. The “Password” field has changed to the “ID” field. | ||
| + | |||
| + | [[ファイル:iPad08.png]] | ||
| + | [[ファイル:iPad09.png]] | ||
| + | |||
| + | |||
* Tap [ID] and select the installed certificate. Tap [Other Network] to return to the previous screen. | * Tap [ID] and select the installed certificate. Tap [Other Network] to return to the previous screen. | ||
| + | |||
| + | [[ファイル:iPad10.png]] | ||
| + | [[ファイル:iPad11.png]] | ||
| + | |||
| + | |||
* Leave the “Username” field blank and tap [Join]. | * Leave the “Username” field blank and tap [Join]. | ||
| − | * If authentication has failed, enter the account name (10-digit Universal ID for an individual user certificate or “sos-guest” for a guest certificate) in the “Username” field. | + | ** If authentication has failed, enter the account name (10-digit Universal ID for an individual user certificate or “sos-guest” for a guest certificate) in the “Username” field. |
| + | |||
| + | [[ファイル:iPad12.png]] | ||
| + | |||
| + | |||
* When the certificate is displayed, tap [Accept]. | * When the certificate is displayed, tap [Accept]. | ||
| + | |||
| + | [[ファイル:iPad13.png]] | ||
| + | |||
[[Category: Information Technology Team]] | [[Category: Information Technology Team]] | ||
2021年10月22日 (金) 16:13時点における最新版
Information Technology Team > Wi-Fi connection service > Wi-Fi setup for iPad
| 日本語 |
1 Certificate installation
- Download a certificate from authentication system.
- Go to Setting>General>VPN & Device Management, You can find it in Downloaded Profile.
- Select and tap [Install].
- Enter Passcode.
- Tap [Install].
- Enter Password which you set when downloading the certificate.
- Tap [Done].
- The certificate is now listed in Configuration Profile. It displays your ID.
2 Connection to Wi-Fi network
- Choose [Wi-Fi] in the “Settings” pane. In the “Choose a Network …” field, tap [Other…].
- In the “Enter network information” screen, enter “sos” in the “Name” field.
- Tap the “Security” field and select “WPA2 Enterprise”. Tap [Other Network] to return to the previous screen.
- Selecting “WPA2 Enterprise” adds setting items to the “Enter network information” screen.
- Tap [Mode] and select “EAP-TLS”.
- Tap [Other Network] to return to the previous screen. The “Password” field has changed to the “ID” field.
- Tap [ID] and select the installed certificate. Tap [Other Network] to return to the previous screen.
- Leave the “Username” field blank and tap [Join].
- If authentication has failed, enter the account name (10-digit Universal ID for an individual user certificate or “sos-guest” for a guest certificate) in the “Username” field.
- When the certificate is displayed, tap [Accept].