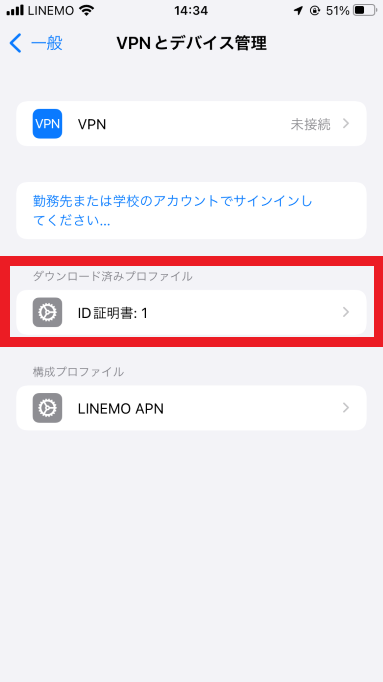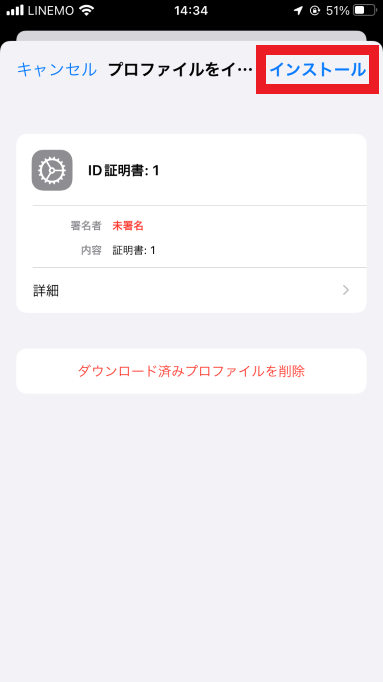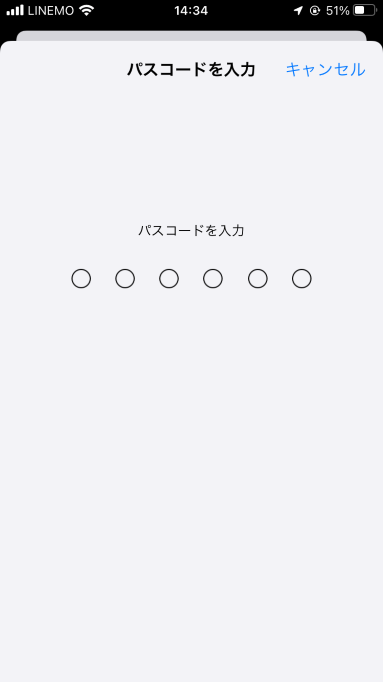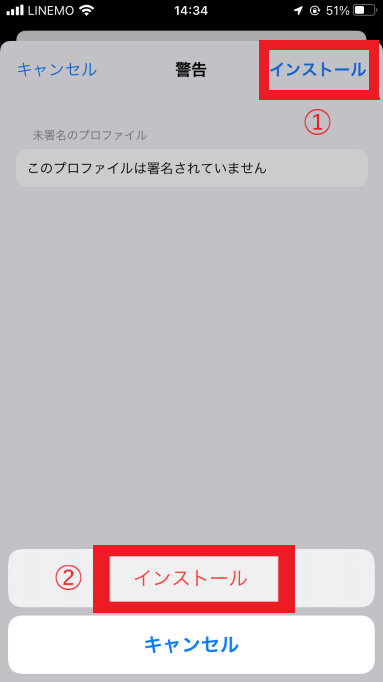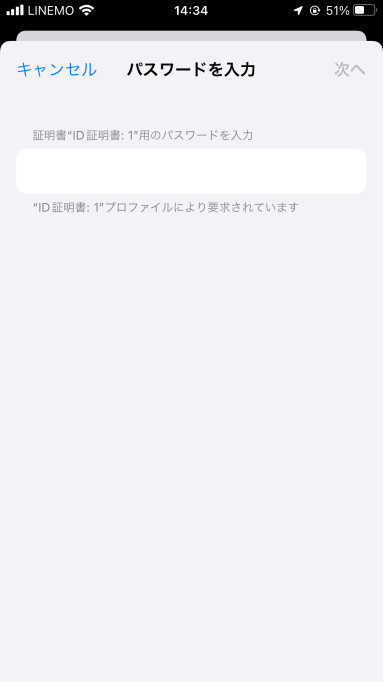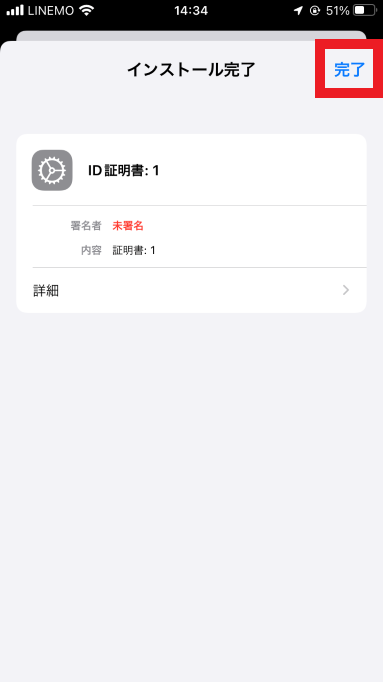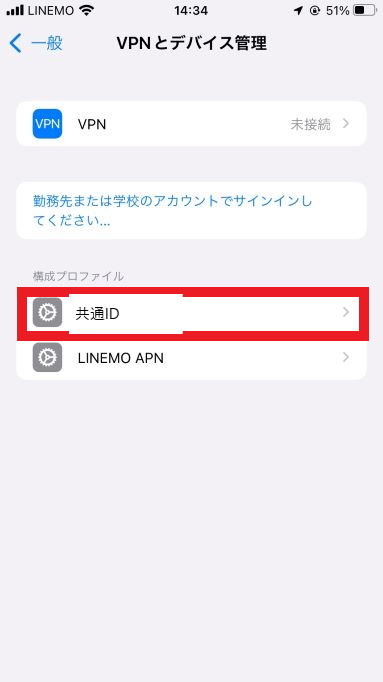「IPad, iPhone の無線設定例」の版間の差分
(ページの作成:「情報システムチーム > 無線LAN接続 > iPad の無線設定例 __TOC__ == 証明書のインストール == * 認証システムから証明書を...」) |
Shimazaki Kei (トーク | 投稿記録) (→証明書のインストール) |
||
| (4人の利用者による、間の17版が非表示) | |||
| 1行目: | 1行目: | ||
| − | [[情報システムチーム]] > [[ | + | [[情報システムチーム]] > [[理学系研究科アカウント]] > [[iPad, iPhone の無線設定例]] |
| + | |||
| + | {| class="wikitable" | ||
| + | | [[Wi-Fi setup for iPad|English]] | ||
| + | |} | ||
__TOC__ | __TOC__ | ||
| 5行目: | 9行目: | ||
== 証明書のインストール == | == 証明書のインストール == | ||
| − | * | + | * [https://certificate.adm.s.u-tokyo.ac.jp/user/ 理学系研究科アカウント利用者メニュー]から証明書をダウンロードします。 |
| + | *設定>一般>VPNとデバイス管理 にダウンロード済みプロファイルとして表示されます。 | ||
| + | [[ファイル:Iphonesos1.png]] | ||
| + | |||
| + | |||
| + | *選択して「インストール」を押します。 | ||
| + | [[ファイル:Iphonesos2.png]] | ||
| + | |||
| − | [[ファイル: | + | *パスコードを求められるので入力します。パスコードとはご自身で設定したもので、iPhoneやiPadのロックを解除するときなどに使うものです。 |
| + | [[ファイル:Iphonesos3.png]] | ||
| − | * | + | *「インストール」を押します。 |
| + | [[ファイル:Iphonesos4.png]] | ||
| − | |||
| + | *次はインポートパスワードを求められるので、証明書ダウンロードの際に設定したインポートパスワードを入力します。 | ||
| + | [[ファイル:Iphonesos5.png]] | ||
| − | |||
| − | [[ファイル: | + | *インストールが完了しましたので「完了」を押してください。 |
| + | [[ファイル:Iphonesos6.png]] | ||
| − | * | + | *構成プロファイルの欄に証明書が表示されるようになります。表示名は共通IDです。 |
| + | [[ファイル:Iphonesos7.png]] | ||
| − | |||
| + | <!-- | ||
== 無線ネットワークへの接続 == | == 無線ネットワークへの接続 == | ||
| 39行目: | 54行目: | ||
| − | * | + | * WPA2エンタープライズを選択するとネットワーク情報の入力画面に設定項目が追加されます。 |
| + | * モードをタップし、「EAP-TLS」を選択します。 | ||
| + | *「その他」をタップし前の画面に戻ると、設定項目が「パスワード」から「ID」に変わります。 | ||
[[ファイル:iPad08.png]] | [[ファイル:iPad08.png]] | ||
| 51行目: | 68行目: | ||
| − | * | + | * 「ユーザ名」は空欄のまま、「接続」をタップします。 |
| + | ** 認証に失敗する場合は「ユーザ名」にアカウント名(10桁の共通ID)を入力してください。 | ||
[[ファイル:iPad12.png]] | [[ファイル:iPad12.png]] | ||
| 59行目: | 77行目: | ||
[[ファイル:iPad13.png]] | [[ファイル:iPad13.png]] | ||
| + | --> | ||
[[Category:情報システムチーム]] | [[Category:情報システムチーム]] | ||
2023年4月13日 (木) 15:23時点における最新版
情報システムチーム > 理学系研究科アカウント > iPad, iPhone の無線設定例
| English |
目次
証明書のインストール
- 理学系研究科アカウント利用者メニューから証明書をダウンロードします。
- 設定>一般>VPNとデバイス管理 にダウンロード済みプロファイルとして表示されます。
- 選択して「インストール」を押します。
- パスコードを求められるので入力します。パスコードとはご自身で設定したもので、iPhoneやiPadのロックを解除するときなどに使うものです。
- 「インストール」を押します。
- 次はインポートパスワードを求められるので、証明書ダウンロードの際に設定したインポートパスワードを入力します。
- インストールが完了しましたので「完了」を押してください。
- 構成プロファイルの欄に証明書が表示されるようになります。表示名は共通IDです。